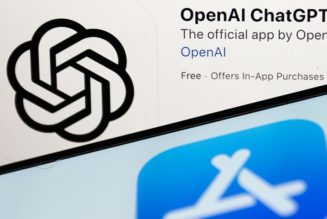If your hands are occupied or your remote control is buried between couch cushions, you can always use your Apple Watch instead.

It is an inevitable truth that you will, at some point, lose the remote control. Perhaps it’s fallen into an interdimensional hole between couch cushions. Maybe your cat is sitting on it. Or, worst-case scenario, the remote is out of batteries and the last episode of your show ended on a cliffhanger. The good news? You can use your Apple Watch to control your TV.
The ability to control devices from your wrist isn’t limited to TVs, either. If you’re already ensconced within Apple’s ecosystem, you can also use the Apple Watch to control your iPhone and iPad. If you use HomeKit, it’s an easy way to control your smart home without having to pull out your phone at all. Regardless of which device you want to control, here’s how to do it.


I’ve lost count of how many times my Apple TV remote has gone missing. I’ll put it down for a second, and poof! Gone. A cursory search of the couch, coffee table, and every other surface somehow turns up nothing. In those instances, I’m glad my Apple Watch is literally strapped to my wrist.
So long as your devices are on the same wifi network, you can use the Apple Watch to scroll through your streaming apps, browse through shows, navigate through other menus, and actually start an episode.
To do this:
- Open the Remote app on the Apple Watch. The icon looks like a white play button in a blue circle.
- Select your Apple TV from the list of devices.
- You should see a black screen, a < button in the lower left corner, and a TV icon. Swipe up, down, left, or right to navigate through your Apple TV’s menus.
- Tapping the < button will bring you back a screen. Holding it will bring you back to the main menu. The TV icon brings you back to the home screen.

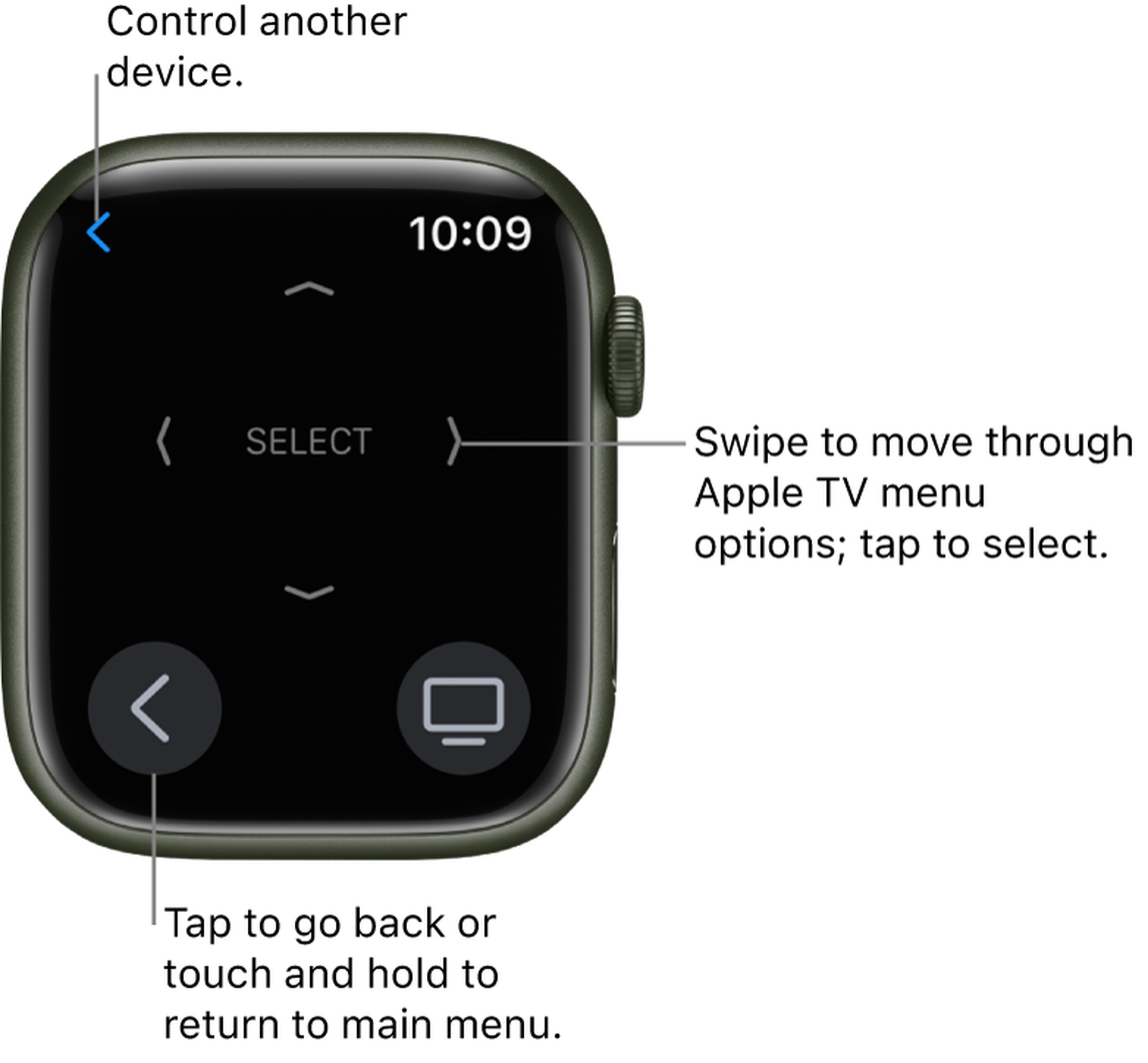
If you don’t have an Apple TV, you can still use the Apple Watch as a remote. In the App Store, type in “remote control for Apple Watch,” and you should see some universal remote apps. Beware: some of these apps are free to download with in-app purchases, while others require a subscription. They also may not support your TV maker or streaming box of choice. Before downloading any app, ask yourself:
- How much am I willing to pay for this app?
- Have I double-checked that this works with the Apple Watch and not just iPhone and / or iPad?
- Does it support all the entertainment devices I want it to?

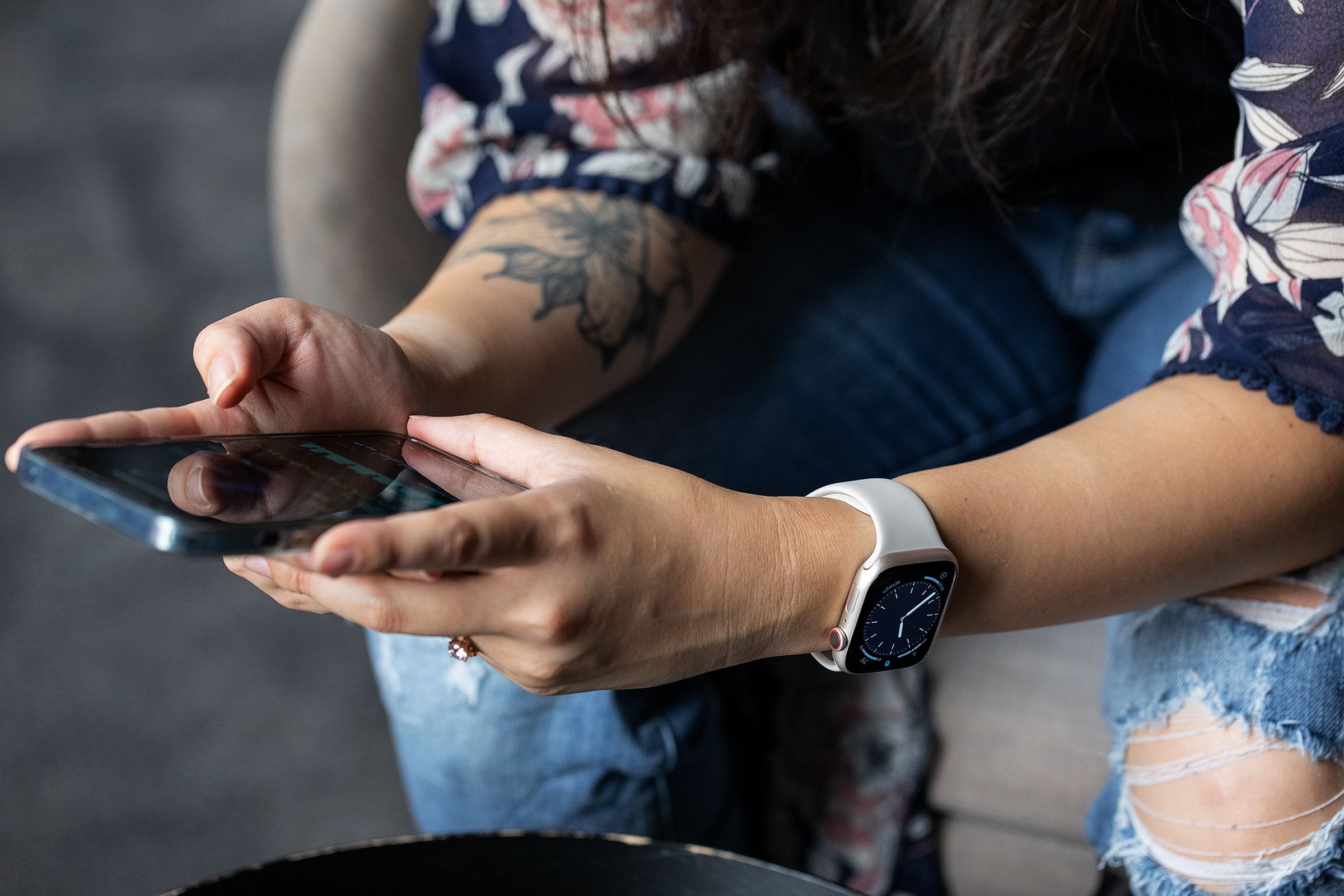
The Apple Watch already mirrors your iPhone, but there may be moments when you want to control your iPhone or iPad without touching it. For example, when I’m out on a morning walk in the winter, I can’t easily access my iPhone or Apple Watch. The phone is in the inside pocket of a bulky coat, and the Apple Watch is covered up by gloves. That’s why it’s so handy that the Watch lets me customize gestures so I can control my phone by pinching my fingers or clenching my hand into a fist.
You can use your Apple Watch to return to the home screen, activate Siri, and view the Notifications Center and Control Center, as well as switch between apps on your iPhone or iPad. Some of these, like the App Switcher, are designed for people with limited mobility to use in tandem with VoiceOver or Switch Control. If you take the time to set up Switch Control, then you can also use your Apple Watch to select and browse through apps and notifications on your phone. It takes some practice but might be useful in hands-free situations. Or you could just rely on the Siri activation to do it for you. You’ve got plenty of options.
Here’s how to do it:
- Go to the Accessibility menu in the Settings app on your Watch.
- Scroll down and tap Control Nearby Devices.
- A list of eligible devices nearby will pop up. Select the one you want.
- You should see six buttons. From left to right, top to bottom, they are: Home button, App Switcher, Notifications Center, Control Center, Siri, and Options. Tap any of these to bring up those functions on your iPhone or iPad.
- The Options button is special. When you tap that, you’ll be able to access the aforementioned general controls, as well as media control buttons. Below that, you’ll also be able to assign custom actions for the hand gestures pinch, double pinch, and clenching your fist. For actions, you can select between general and media play controls.
I like to use gestures when I’m listening to music and my hands are otherwise occupied. I’ve set pinch to skip to the next track, double pinch to turn down the volume, and clench to pause or play the current track. It’s helpful when I’m elbow-deep in dish suds, wearing long sleeves, or if my hands are messy from cooking or baking.
If you like the idea of using gestures or hands-free navigation more broadly, check out our guide on how to use Assistive Touch.
One obvious use is to command Siri on your watch to control your smart home. If you’ve already set up HomeKit, you don’t have to do much. You can just pull Siri up on your wrist and tell it what to do.
But if you’ve set up your smart home via Alexa, you can still use your Apple Watch to control your home. For example, the Voice in a Can app is a convenient workaround. Once installed, you can use that app to issue voice commands to Alexa through your smartwatch. If you’ve got a little extra patience, you can also program the Apple Watch Ultra’s Action button or use Siri Shortcuts to launch the app. (You can find instructions on Voice in a Can’s site.) It does cost $1.99, but if your house is fully kitted out, it might be worth the expense.

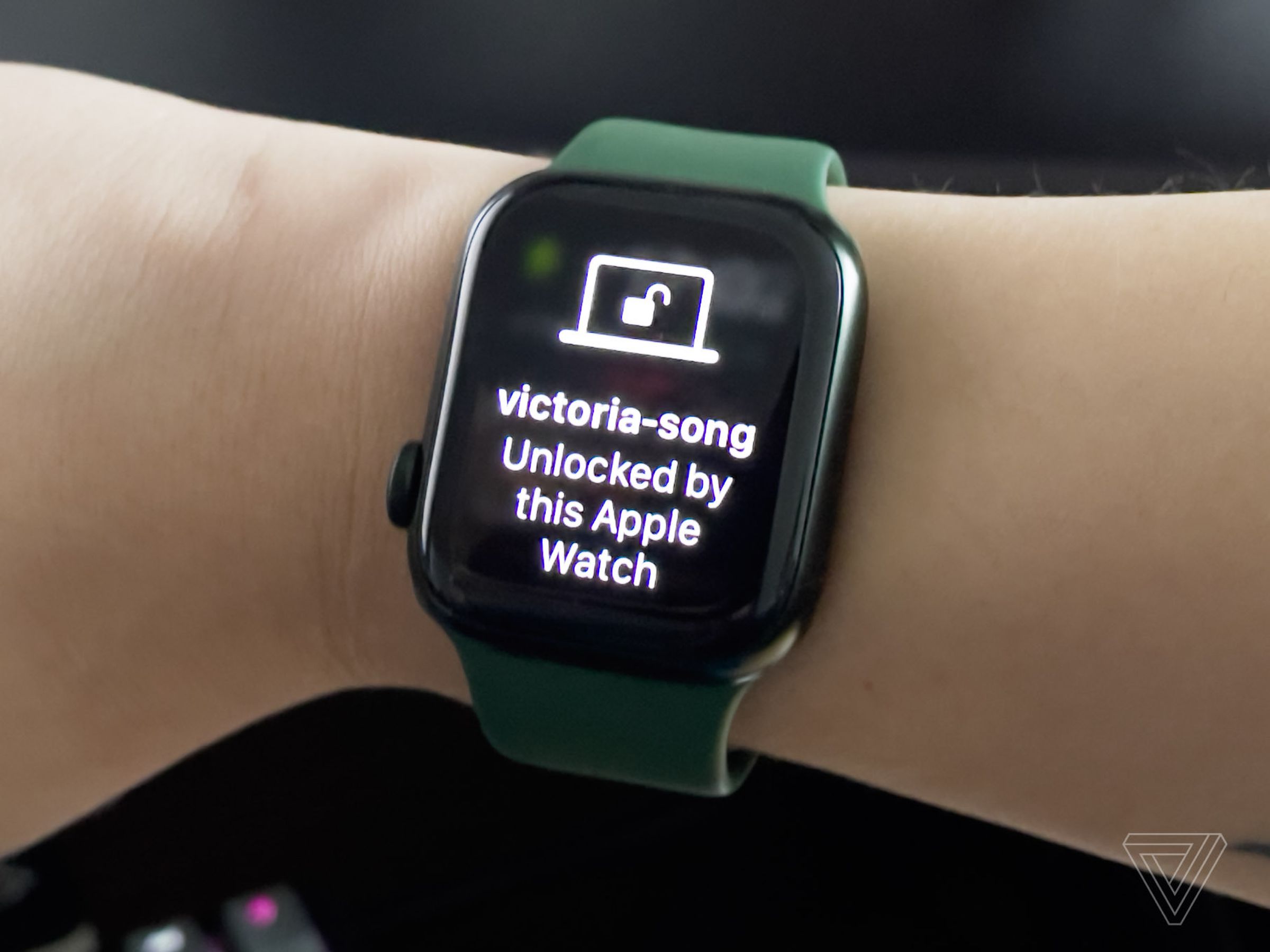
The Apple Watch can also unlock cars and Macs. We’ve got a step-by-step guide on how to unlock your Mac with your watch here. Cars, on the other hand, are a little trickier.
If you want to unlock your car with the Apple Watch, the first thing you’ve got to do is check if your car is even compatible. Right now, there aren’t a lot of options unless you’ve got a relatively new BMW, but some Genesis and Kia cars are also supported. You can check this list. Compatible cars will have a little key symbol next to them.
In addition to needing a compatible car, you’ll also need:
- iPhone XS or later
- Apple Watch Series 5 or later
- To be signed in to your devices with your Apple ID
Once that’s done:
- Open your car manufacturer’s app or use Car Play and follow the instructions to set up a digital key on your iPhone.
- You’ll be prompted to open the Wallet app. Tap Continue.
- You may be asked to pair your iPhone by placing it on your car’s key reader. This may or may not automatically add your Apple Watch as well.
- If it doesn’t, you can manually add the digital car key to your Apple Watch. Head to the Watch app on your iPhone. Tap Wallet & Apple Pay, and you should see your car key. Tap the Add button.
From there, you may be able to lock, unlock, and start your car in a number of ways — but that will depend on your model and manufacturer. Some cars, for instance, will let you use “passive entry.” All that means is the car will automatically unlock when you approach, start once you get inside, and lock when you park and walk away. Others will let you do this remotely or require you to hold your watch to the door handle or key reader.
The Apple Watch is a smartwatch because it can do more than just track your steps or take calls. Depending on your lifestyle, it can come in handy as a backup remote or car key — or enable hands-free control of other devices. And while it does take a bit of thinking, strategizing, setup, and practice, the payoff is more peace of mind and greater flexibility in how your gadgets fit into your life.