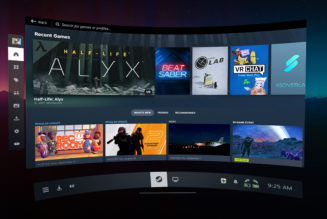Universal Control is one of the coolest software tricks that Apple has come up with in years, and it’s a perfect example of what’s possible when a company has full control both over hardware and the software that runs on those devices. There are similar concepts, like Logitech Flow, but nothing quite so polished or deeply integrated at the operating system level as Universal Control.
When using Universal Control, you can use the keyboard and cursor from your Mac to control an iPad sitting beside it — and the opposite scenario also works. If you’ve got a Magic Keyboard for an iPad Pro, you can use that accessory’s keyboard and trackpad to control a Mac.
To use Universal Control, your Mac needs to be running macOS 12.3 or later, while your iPad must be on iPadOS version 15.4 or later. You can see which devices are supported at the bottom of this page.
Before using Universal Control, make sure that both your Mac and iPad are signed in with the same Apple ID. The devices must be within 30 feet of each other with Wi-Fi, Bluetooth, and Handoff switched on. (Handoff can be enabled from the General section of Settings on both macOS and iPadOS.) Up to three devices can be used with Universal Control.
How to set up Universal Control on a Mac
- Open System Preferences on your Mac.
- Choose Displays.
- Click on Universal Control at the bottom of the Displays menu.
- Check the box for Allow your cursor and keyboard to move between any nearby Mac or iPad.
- Check the box for Push through the edge of a display to connect a nearby Mac or iPad.
:no_upscale()/cdn.vox-cdn.com/uploads/chorus_asset/file/23327335/Screen_Shot_2022_03_18_at_12.43.33_PM.png)
How to set up Universal Control on an iPad
- Open Settings.
- Choose General.
- Select AirPlay & Handoff.
- Enable Cursor and Keyboard.
:no_upscale()/cdn.vox-cdn.com/uploads/chorus_asset/file/23327338/IMG_17A8EE4F9173_1.jpeg)
How to start using Universal Control
- Once the feature has been enabled on both your Mac and iPad, position the two devices next to each other.
- Move the cursor past the left or right edge of your display in the same direction as the iPad or Mac you want to link up with.
- You should see an animation on that other device showing your Mac’s cursor “pushing through” onto its screen. Continue moving your cursor in the same direction, and Universal Control will be activated.
:no_upscale()/cdn.vox-cdn.com/uploads/chorus_asset/file/23327368/ipad.jpg)
How to make Universal Control work best
If your mouse isn’t lining up where you want it to as you move between your Mac and iPad (or another Mac), you can adjust the positioning of the secondary device in macOS System Preferences.
- Open System Preferences and click on Displays.
- Move the iPad or secondary Mac display up or down (or from the left to right side and vice versa) until it’s exactly how you want it.
:no_upscale()/cdn.vox-cdn.com/uploads/chorus_asset/file/23327379/position.jpg)
Once you’re all set, it’s time to begin using Universal Control. You can use each device’s physical keyboard and cursor to control any Mac or iPad that is connected via Universal Control. It’s also possible to seamlessly drag and drop files between macOS and iPadOS.
Macs that support Universal Control
- MacBook introduced in 2016 or later
- MacBook Pro introduced in 2016 or later
- MacBook Air introduced in 2018 or later
- Mac mini introduced in 2018 or later
- iMac introduced in 2017 or later, plus iMac (Retina 5K, 27-inch, Late 2015)
- iMac Pro
- Mac Pro introduced in 2019 or later
- Mac Studio
iPads that support Universal Control
- iPad Pro (all models)
- iPad (6th generation) or later
- iPad Air (3rd generation) or later
- iPad mini (5th generation) or later