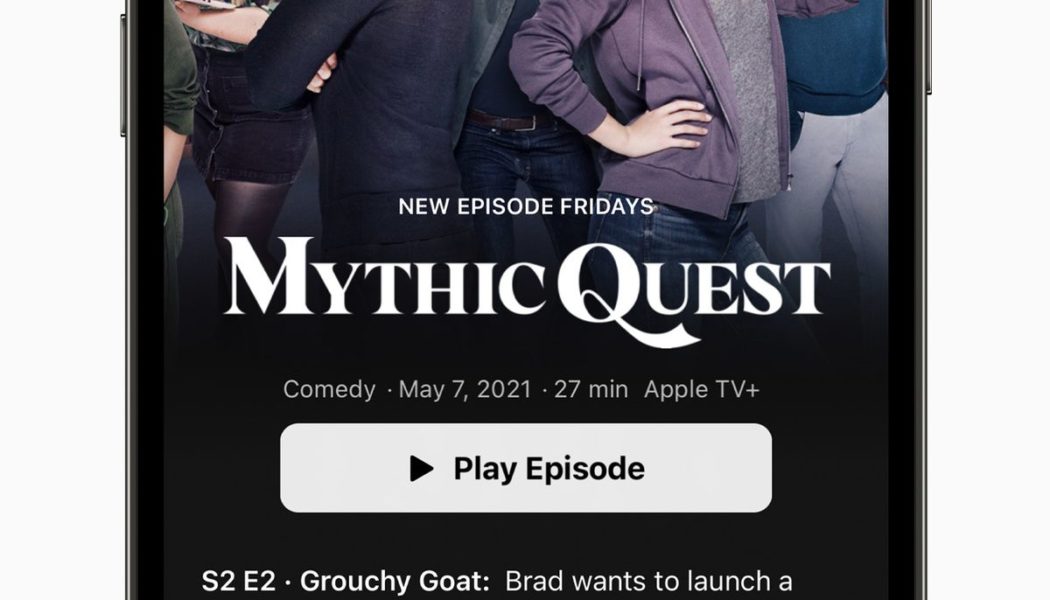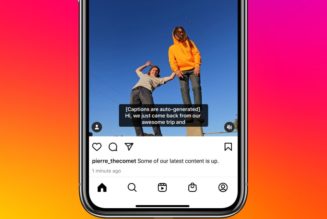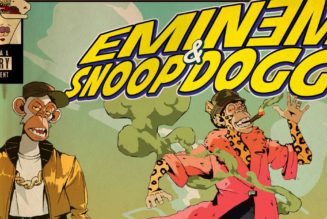The headline feature for Apple’s fall updates (including iOS 15, iPadOS 15, tvOS 15, and macOS Monterey) is SharePlay. It’s a new software feature on top of FaceTime that allows you to watch and listen to movies, TV shows, music, podcasts, and more with friends and family while video chatting.
Right now, the number of SharePlay-compatible apps is a pretty small list: the Apple TV app for movies and TV shows, the Apple Music app for music, and Apple’s Podcasts app for podcasts. The company is promising some bigger third-party partners when iOS 15 launches this fall, including HBO Max, Disney Plus, Paramount Plus, TikTok, and Twitch. Some big names seem to be skipping out for now, though: most notably, Netflix and YouTube.
For now, if you want to try it, here’s how.
SharePlay with iOS
:no_upscale()/cdn.vox-cdn.com/uploads/chorus_asset/file/22721826/Apple_iPhone12Pro_iOS15_TV_Expanse_originals_060721_carousel.jpg.large_2x.jpg)
:no_upscale()/cdn.vox-cdn.com/uploads/chorus_asset/file/22721827/Apple_iPhone12Pro_iOS15_TV_Expanse_Messages_060721_carousel.jpg.large_2x.jpg)
- To use SharePlay on an iPhone or iPad, first, make sure that everyone on the call is using iOS 15 and iPadOS 15.
- Next, start a FaceTime call — either one-on-one or a group call — with everyone you want to watch or listen with.
- Once you’ve done that, exit out of the FaceTime call (which will automatically move to a picture-in-picture window) and head over to a SharePlay-compatible app.
- After that, playing something over SharePlay is as simple as it is when you’re just watching or listening alone: just select whatever content you want, and it’ll play for everyone.
- Controlling a SharePlay stream just requires that you play, pause, and skip around as you usually would. SharePlay automatically keeps everyone’s streams in sync so that if one person pauses to get a snack, the movie will pause for everyone.
You have two options for ending a stream: either end it for everyone on the SharePlay call or end it just for you (letting everyone else continue to watch).
SharePlay with macOS
Using SharePlay on macOS Monterey works similarly to iOS and iPadOS: you’ll need to start a FaceTime call, launch a compatible app, and play some content that everyone on the call can access.
When you’re in a SharePlay session, you’ll be able to access controls for the call through a menu bar icon (instead of the pop-over menu that appears on iOS and iPadOS).
:no_upscale()/cdn.vox-cdn.com/uploads/chorus_asset/file/22721810/Apple_macos_monterey_facetime_06072021_big_carousel.jpg.large_2x.jpg)
SharePlay with Apple TV
Using SharePlay with an Apple TV works a little differently than the other platforms, given that you can’t actually start (or participate) on a FaceTime call through an Apple TV itself. Rather, when you’re FaceTiming on a nearby iPhone, iPad, or Mac with SharePlay, the Apple TV will offer you the option to hand off the media portion of that call to the bigger screen through Control Center.
To access that:
- Simply follow the above steps to start a SharePlay FaceTime call.
- Then press and hold the TV button on your Apple TV remote. From there, you’ll be able to select the new SharePlay icon.
:no_upscale()/cdn.vox-cdn.com/uploads/chorus_asset/file/22721815/Apple_iPhone12Pro_iOS15_FaceTime_expanse_groupfacetime_060721_carousel.jpg.large_2x.jpg)
It’s important to note that only the music or movie that you’re watching will shift over to the Apple TV. Your FaceTime video will still be playing on the Mac, iPhone, or iPad that you started with.