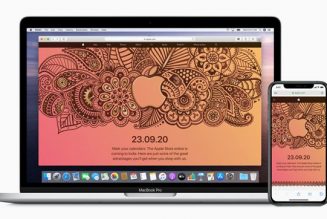Most Mac users find Spotlight, Apple’s built-in tool for searching through apps and files, to suit their needs just fine. But power users who want to have near total control over their computer (as well as access to shortcuts and tools) have often looked for other alternatives. Lately, an app called Raycast has been gaining attention as one of those options, competing with one of the community’s long-standing favorites, Alfred.
After trying out Raycast for a few weeks, I’ve found it to be extremely useful. Here are some tips if you want to try it out for yourself.
Getting started
When you first open Raycast after downloading it from the company’s website, it’ll walk you through a brief overview, which prompts you to assign it a keyboard shortcut. The default is Option-Space, though it does offer instructions on how to use Command-Space instead, which is the default shortcut to bring up Spotlight.
After you make it through the setup screen, you’ll be greeted with Raycast’s main screen: a search bar with several suggestions on what you can do. Start typing, and those suggestions are replaced by whatever applications and commands Raycast finds on your system.
:no_upscale()/cdn.vox-cdn.com/uploads/chorus_asset/file/23647676/Screen_Shot_2022_06_23_at_1.40.47_PM.png)
Out of the box, Raycast can do a lot just on its own. It does, of course, do the basics: launches apps via keyboard shortcuts, gives you answers to simple math questions, searches files (though, unlike Spotlight, Raycast doesn’t automatically lump the files it finds in with your applications — you have to tell it specifically that you want to search for a file).
Here’s how you can do some of the basics in Raycast:
- To search for an app: type the app’s name and press enter to launch it.
- To do basic math calculations: type them in as you would normally, e.g., “365/50” or “square root of 25.” Pressing enter copies the result.
- To search the web: type in your query, and highlight the Search Google option. Pressing enter will open it in your browser.
- To search for a file: type in File Search and press enter. Then type in the name of the file you’re looking for.
While that’ll get you up and running with Raycast, let’s take a look at some of the cool features that make it worth getting into.
Searching, converting, and more
If you type something like “12PM EST to PST,” “1LB to KG,” or “20 BTC to USD” into Spotlight or a default install of Alfred, it’ll prompt you to search Google for the answer. Raycast does the conversion for you without having to send you to a browser.
:no_upscale()/cdn.vox-cdn.com/uploads/chorus_asset/file/23644276/Screen_Shot_2022_06_22_at_08.25.08.png)
Speeding up search
In my experience, Raycast is about as fast as Spotlight and also gives you more control. If Apple’s search tool lists the thing you’re looking for as the second result, you have to use the arrow keys or mouse to select it, moving your fingers away from the home row. With Raycast, when you’re looking at your search results, you can hold down the command key, and it’ll list numbers along the side of each result. Then just press the number that corresponds with the result you want, and it’ll open. (Alfred has a very similar system.)
Taking action
Pressing Command+K in Raycast unlocks a whole host of other actions you can take with a search result, each with a corresponding keyboard shortcut. For example, if I find the file I’m looking for, I can use Raycast’s action menu to do things like show it in Finder, copy it, or even show a list of the other files in the same folder. While the number of actions in the menu can be overwhelming, there’s a “search for action” bar in the lower right-hand corner of the Raycast window to help you find the one you want. (You can totally ignore that bar if you want — I used Raycast for about a week before I remembered it even existed.)

Managing Results
The complexity of the app’s standard search bar is hard to escape. Using Raycast for the first time can be overwhelming because of just how many things it offers to do for you. Apple’s Mail app may be the first result it shows you when you search “Mail,” but underneath it are suggestions: “Do you want to search for this using Google? DuckDuckGo? Your contacts book?” You may also get unfamiliar results if you’re coming from Spotlight — in addition to your applications, Raycast also surfaces system settings like a dark mode toggle, System Preferences panes, and other controls.
You can manage which commands pop up under every search and even which ones are available at all. However, I’d suggest trying them out for a while before you do because it’s these commands and Raycast’s store (from which you can install new ones) that really make Raycast shine. However, if you do want to turn things off, here’s how:
- Open Raycast and type in Extensions. The first selection should read Extensions Raycast Preferences. Select that.
- To make it so an option never shows up in search, uncheck the Enabled box next to it.
- The options with a > to the left mean it’s a category. Click on that to see all the individual commands in the category. You can uncheck entire categories — like System, which contains commands like Show Desktop or Empty Trash — or individual commands.
- You can also make it so specific apps don’t show up by expanding the Applications group and unchecking specific apps.
To manage which options show up under every search, type Manage Fallback Commands in the search box and hit enter. Selecting items in the Enabled section and pressing enter will make it so they don’t show up, and selecting items in the Available section and pressing enter will make them appear.

Use Raycast’s built-in tools to manage your apps
Typing Window into Raycast gives you a whole host of commands that let you manage the shape and size of the app you’re currently using. You can maximize it, set it to cover the left half of the screen, make it smaller, and more. There’s also a built-in notes app for jotting down quick thoughts into a floating window. There’s even a command built into Raycast that makes a shower of confetti appear on your screen.

If you delve into Raycast’s store (which you can access simply by typing Store into the search field), you can find community-built extensions that let you manage music playback, translate text with Google Translate, or start a Zoom meeting. While many of the extensions are geared towards programmers — understandably, since those are the kind of people who write extensions — there are plenty of tools that the majority of computer users could find helpful. One of my colleagues uses it to copy two-factor authentication codes from Authy.
Adding your own commands
You can also add custom functionality to Raycast yourself without having to develop an entire extension for it by using Quicklinks and Script Commands. Quicklinks are relatively straightforward: they let you take what you’ve typed into Raycast and search for it on the web. For example, I have a quick search set up that lets me type in “verge [insert search query here]” to get results from our catalog of articles. I also have one that lets me search YouTube. Script Commands are more powerful, letting you write out your own mini programs and sets of actions in a variety of languages (such as Bash, Apple Script, Python, and Node.js).
The process of adding a Quicklink will depend on what site you’re trying to search, and there are some interesting extra things you can do with parameters. I recommend digging into Raycast’s Quicklinks documentation for more info on how to add one. Script Commands are even more complex to set up, as they require some familiarity with scripting (as the name would suggest). If you’re comfortable with that sort of thing, though, you can read Raycast’s documentation on making Script Commands to get started.
:no_upscale()/cdn.vox-cdn.com/uploads/chorus_asset/file/23644330/Screen_Shot_2022_06_22_at_08.43.31.png)
Managing keyboard shortcuts
If you really like showing off or shaving milliseconds off each search, you can assign keyboard shortcuts to pretty much any command in Raycast. I have an extension that lets me search Apple Maps, and while I could type “Maps,” press enter, then type my query, I’ve set it so I can just press Command+M to instantly be brought to the Map search field.
One big thing to note with the keyboard shortcuts, which are completely customizable, is that they’re universal — they’re active even when you haven’t specifically activated Raycast. For some purposes, that’s useful; you could assign keyboard shortcuts to Raycast’s window management tools and not even have to open it to switch an app to full screen. However, it can be annoying if you want to avoid having complex keyboard shortcuts. I tried setting my Verge search to Command+V and quickly discovered that I was no longer able to paste in any app. So be careful what combination you select.
To assign a keyboard shortcut to a command:
- Search Raycast for Extensions to open the Raycast preferences window.
- Find the command or app you want to have a shortcut to (there’s a search field in the top left if you want to cut down on the scrolling).
- Click the Record Hotkey button next to it, and press the keyboard shortcut you want to use.
You can delete a keyboard shortcut by hovering over the hotkey field and clicking the X that comes up.
More fun with Raycast
While I’ve hit on a lot of Raycast’s major features, it does feel like I find a new thing I can do with it every other day. I recently discovered that it’ll warn me of upcoming calendar events that may have slipped my mind (using the Command-K shortcut, I can dismiss this notification). I also found out that it lets me turn my cursor into a lightsaber that plays the swooshing sounds as I move my mouse around until I toggle the feature again by typing lightsaber.
:no_upscale()/cdn.vox-cdn.com/uploads/chorus_asset/file/23644821/Screen_Shot_2022_06_22_at_11.52.29.png)
How does Raycast compare to Alfred and Spotlight?
While Raycast is brimming with fun features, at its core, it does the same job as Alfred. Raycast looks and feels more modern and comes out of the box absolutely loaded with features, all for free (there are plans for a paid Teams version that will let you share snippets and scripts). Alfred has a lot of the same features, but only if you buy the Powerpack, which costs 34 British pounds (around $41 at time of writing). In addition, while Alfred wins when it comes to the ease with which you can create customizable actions, which it calls Workflows, again, these are one of Alfred’s paid features.
It’s also worth noting that in the next version of macOS, Spotlight will also be able to run Shortcuts and is getting a whole host of improvements as well. If you’re looking for the simplest option, that will almost certainly be it.
:no_upscale()/cdn.vox-cdn.com/uploads/chorus_asset/file/23644948/Screen_Shot_2022_06_22_at_12.25.22_PM.png)
:no_upscale()/cdn.vox-cdn.com/uploads/chorus_asset/file/23644978/Screen_Shot_2022_06_22_at_12.48.09.png)
If you’re an Alfred power user who’s using a paid-for version and you have your workflows and settings absolutely dialed in, I genuinely don’t think you need to rush to switch to Raycast unless there’s some absolutely must-have feature that you’ve seen. But if you’re using the free version of Alfred or are looking to upgrade from Spotlight for the first time, Raycast really feels like the best option these days.
To be perfectly honest, I had tried Raycast about a year ago but bounced off it largely thanks to its complexity. But after committing to learning it (a process that took just an hour or two of really digging into it), I can’t imagine going back to Alfred.