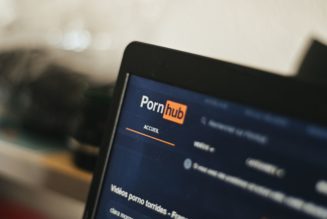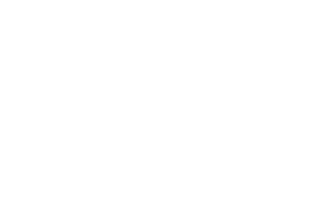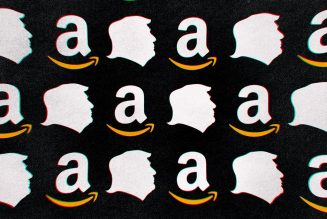Apple’s iOS 15 is now available in public beta, which means that today you can try out all the biggest features coming to the iPhone this fall. That includes Live Text, the most technically impressive feature in the update, which allows you to pull text, email addresses, phone numbers, and more from pictures.
Live Text works with both handwritten and typed text, and supports English, Chinese (Traditional and Simplified), Portuguese, French, Italian, German, and Spanish. It’s also important to remember that iOS 15 is still in beta, which means that Apple could tweak or change how Live Text works in the months to come.
Live Text works in a few different ways on iOS, depending on what you’re trying to use it for and where in the OS you are. Here are all the different ways you can use it:
With text fields
:no_upscale()/cdn.vox-cdn.com/uploads/chorus_asset/file/22694122/Image_from_iOS.png)
:no_upscale()/cdn.vox-cdn.com/uploads/chorus_asset/file/22694125/Image_from_iOS__1_.png)
The most powerful — and useful — way to use Live Text is with virtually any text field on iOS. Whether you’re writing a text message to a friend, an email, or something in the notes app, you can add text that you copied from an image.
Once you’ve got the text you want (see below), tapping on the text field (as you would when accessing the pop-up select / copy / paste menu that’s been on iOS for years) brings up an additional option: text from camera.
Tapping that new button will bring up a smaller camera window, which you can point at any block of text. iOS will then highlight the block of text it’s selecting, and you can drop it in just by hitting the “insert” button.
(You might want to proofread things, of course, before you send or post it — Live Text is pretty good, but its not perfect, especially when working with handwritten text.)
:no_upscale()/cdn.vox-cdn.com/uploads/chorus_asset/file/22694093/IMG_2826.PNG)
:no_upscale()/cdn.vox-cdn.com/uploads/chorus_asset/file/22694094/IMG_2825.PNG)
In the camera app
If you have an iPhone XS or newer, you can also use Live Text directly in the camera app in real time. Just open the camera app and tap the live text button that appears in the corner of the viewfinder (it’ll pop up contextually when you’re pointing it at text) to grab text that you can then copy and paste. You can also interact with it directly in the case of phone numbers, email addresses, and links.
In Photos
If you’re viewing any pictures with text in them in the Photos app, you can select and interact with text there. It works just like selecting actual text anywhere else on iOS: tap and hold on the text in an image and you’ll see the familiar-looking blue highlights pop up.
:no_upscale()/cdn.vox-cdn.com/uploads/chorus_asset/file/22694096/IMG_2827.PNG)
:no_upscale()/cdn.vox-cdn.com/uploads/chorus_asset/file/22694100/IMG_2824.PNG)
In Safari
Text can also be selected directly from images on the web in Safari. To grab text, tap and hold on an image, and hit the “Show Text” button, which will allow you to highlight and interact with text here.