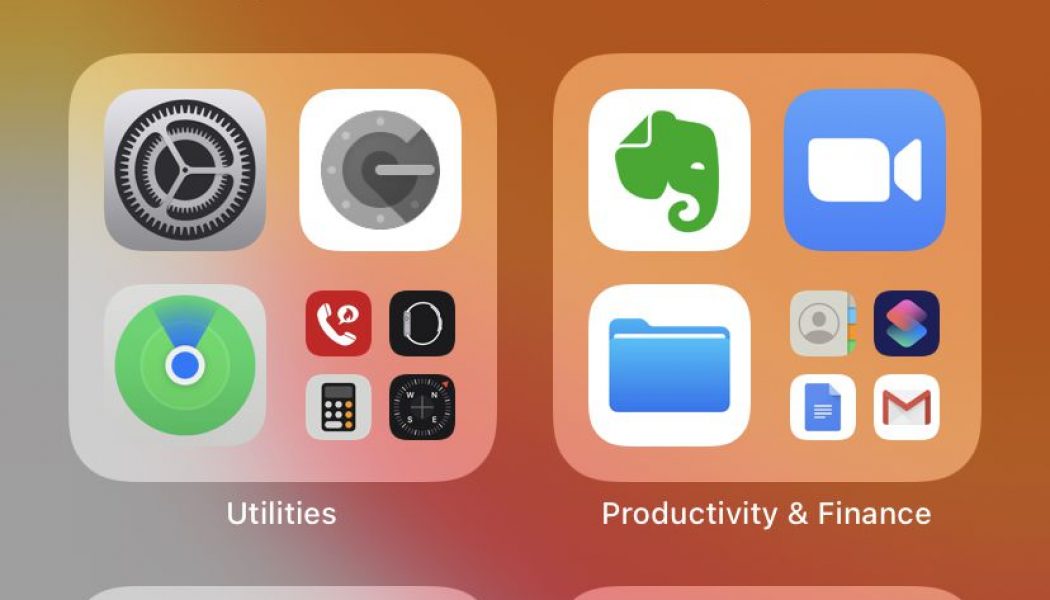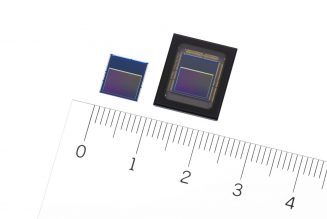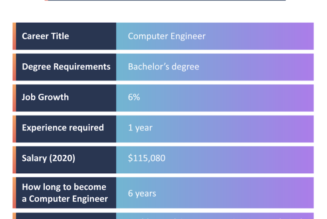If you’re an organization junkie and an iPhone user, then iOS 14 has provided you with a new tool: the App Library, which organizes your apps in labeled groups to make them easier to find. In fact, all your current apps can now be found there, and any apps you download in the future will be placed there as well. (You can decide whether you want the apps to also be visible on your home screen; we’ll tell you how later in this article.)
This new feature can be very useful, especially if you tend to download a lot of apps.
Automatic groupings
The App Library appears as a separate page on your home screen. After you’ve updated to iOS 14, just keep swiping left; the App Library will be the last page you hit.
It automatically organizes your apps into folders that are labeled with a variety of categories. For example, just after updating to the new OS, mine included Recently Added, Utilities, Productivity & Finance, Social, Creativity, Information & Readings, Games, Entertainment, Health & Fitness, and Travel. Each folder is divided into four quadrants; each quadrant shows an icon representing an app. If a folder holds more than four apps, the remaining icons are shrunk down and grouped into a single quadrant.
You can open an app directly from its icon in the App Library. If the app is part of a group of smaller icons (and therefore too small to tap), tap anywhere in that quadrant and the entire category will fill your screen so you can select the app you want.
:no_upscale()/cdn.vox-cdn.com/uploads/chorus_asset/file/21893480/ios_14_category1.jpeg)
:no_upscale()/cdn.vox-cdn.com/uploads/chorus_asset/file/21893481/ios_14_category2.jpeg)
Long press on any app in the App Library, and a pop-up menu lets you delete it, use one of its features, or — if it isn’t there already — copy the icon to your home screen. (This will not remove it from the App Library).
If you can’t find an app, select the search field on top; you’ll get an alphabetical list of your apps. You can either type in the name of the app you want or scroll down to find it.
:no_upscale()/cdn.vox-cdn.com/uploads/chorus_asset/file/21893524/IMG_9C59794878F5_1.jpeg)
:no_upscale()/cdn.vox-cdn.com/uploads/chorus_asset/file/21893529/IMG_8D96ADDE448E_1.jpeg)
However, you do not get to decide where in the App Library the new app will appear. For example, I installed an app called NYC 311, which offers alerts and info for the city. It landed in the “Recently Added” folder and, as far as I could tell, that was that. I have to assume that, when it’s no longer considered recent, it will go to another category automatically. I couldn’t create my own category or move the app to a different existing category.
Move apps to the App Library
If you want to clean up your home screen, you can “remove” icons so that they are only visible in the App Library. For a single app:
- On the home screen, long press on the app you want to add.
- Tap “Remove App.”
- Tap “Move to App Library.”
:no_upscale()/cdn.vox-cdn.com/uploads/chorus_asset/file/21893498/IMG_B9988B126D2E_1.jpeg)
:no_upscale()/cdn.vox-cdn.com/uploads/chorus_asset/file/21893500/IMG_828E0A6E89F7_1.jpeg)
You can also get rid of a bunch of home screen apps at once by long-pressing an empty area on your home screen. Tap on the “minus” symbol on the corner of each app you want to take off the home screen and select “Move to App Library.”
If you want to keep your home screen clean, you can arrange to have newly installed apps appear only in the App Library.
- Go to Settings > Home Screen
- Choose either “Add to Home Screen” or “App Library Only.” You can also opt to have notification badges shown in the App Library.
:no_upscale()/cdn.vox-cdn.com/uploads/chorus_asset/file/21893501/ios14_settings.jpeg)
:no_upscale()/cdn.vox-cdn.com/uploads/chorus_asset/file/21893502/ios14_settings_2jpeg.jpeg)
As mentioned, the App Library is an interesting addition to the iOS arsenal, allowing for increased organization of apps and a cleaner, less crowded home screen. However, its lack of personalization is, for me at least, a significant limitation — unlike its Android counterpart, it doesn’t allow you to create your own groups or to decide which app should go in which group. With any luck, Apple will improve the feature over the coming months.