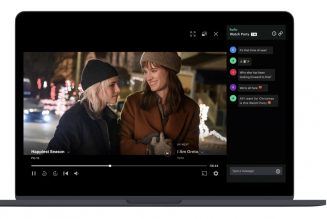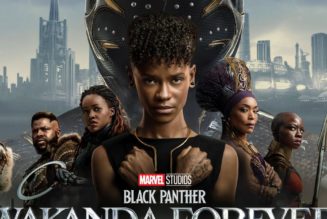So you’re the proud owner of one of Samsung’s foldables. Look at you, you early adopter! There are obviously a few more ways to use your phone than a typical slab-style phone, and that’s probably why you bought one.
Flex Mode is one of those features. That’s basically just a term for whenever you use the phone’s main screen folded halfway. It’s most useful if you want to set the phone down and use it hands-free, like for video calls, and some apps are optimized by default to take advantage of it.
Here’s how to use Flex Mode with the apps that support it natively — and also how to enable it for apps that don’t. I tested these steps on a Galaxy Z Fold 4 and Galaxy Z Flip 4 running One UI 4.1.1.
For apps that support Flex Mode
To enter Flex Mode, make sure you have the orientation lock turned off (check for the lock icon in the notification/quick settings shade), then open an app and fold the phone screen halfway like a laptop or a makeup compact. If the app supports it, you’ll see the content move to the top screen and — usually —a set of controls appear at the bottom. This varies by app; also, not every app that supports Flex Mode on the Fold is supported on the Flip.
Here’s a list of apps that support Flex Mode by default on the Fold 4:
- Calculator
- Calendar
- Camera
- Clock
- Google Duo
- Gallery
- Internet
- Phone
- Samsung Free
- Samsung Health
- Samsung TV Plus
- YouTube
- Zoom
:no_upscale()/cdn.vox-cdn.com/uploads/chorus_asset/file/23940904/Screenshot_20220812_085657_Settings.jpg)
:no_upscale()/cdn.vox-cdn.com/uploads/chorus_asset/file/23940910/Screenshot_20220812_085708_Settings.jpg)
For other apps
You don’t need to do anything to use any of the above apps in Flex Mode. However, if you’re using a Fold 3 or 4, or a Flip 3 or 4, you can follow a few extra steps to enable Flex Mode for just about any app on your phone. Here’s what to do:
- Go to Settings > Advanced features > Labs
- Scroll to the bottom and tap Flex mode panel
- Tap the switch next to the app you want to use with Flex Mode
:no_upscale()/cdn.vox-cdn.com/uploads/chorus_asset/file/23933324/DSC03332_fold_4.jpg)
Once you’ve done that, open the app, fold the phone halfway, and you’ll see the content move to the top half of the screen and a control pad appear on the bottom with a row of icons. Here’s what they do:
- Notifications — tap to pull down the notification shade
- Screenshot
- Brightness
- Volume
Starting with the Fold 4 and Flip 4, you’ll see a fifth option: Touchpad. Tap this icon and you’ll get a PC-style touchpad and a cursor that moves around the top half of the screen. The touchpad controls are just as you’d expect: pinch to zoom, use two fingers to scroll, and tap to click on something. It’s a clever way to take advantage of your phone’s unique ability to sit up all on its own.
Now go forth and flex.