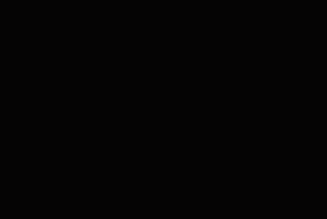Picture-in-picture mode has been an option on Apple’s streaming media device, the Apple TV, for a couple of years now. But with the recent tvOS 15.4 update, Apple has made it easier to view a live feed from HomeKit cameras in a small window on top of any other content you’re playing on your Apple TV.
This is a useful feature if you want to keep an eye on the baby’s room while you’re watching a movie, or watch over the front door for that special delivery during a big game.
:no_upscale()/cdn.vox-cdn.com/uploads/chorus_asset/file/23359593/jtuohy_220330_5119_0001.jpg)
Here’s a step-by-step guide to enabling and using Apple TV’s picture-in-picture mode to view a live feed of a HomeKit camera. For this, we used the Siri Remote second generation; it’s also possible to use the first-generation remote, which uses a touch surface instead of a clickpad.
- While you’re watching a show, long-press the TV button on the Apple TV’s Siri Remote to open the Apple TV Control Center.
:no_upscale()/cdn.vox-cdn.com/uploads/chorus_asset/file/23357854/DSCF3906_2.jpg)
- Use the clickpad ring to scroll down to the HomeKit icon.
- Select the icon by pressing on the clickpad and scroll through your cameras to choose the feed you want to view.
- Alternatively, you can press the Siri button on the remote and ask to view the camera by name, as in: “Show me the Arlo porch camera.”
- The live camera feed will pull up in full screen.
- Now, use the clickpad ring to navigate to the picture-in-picture icon in the bottom-right corner of the screen.
:no_upscale()/cdn.vox-cdn.com/uploads/chorus_asset/file/23359596/jtuohy_220330_5119_0004.jpg)
- Select the icon, and your camera will move to picture-in-picture mode in front of the content you were previously playing.
- To control the mode from the smaller picture, press the TV button to show additional controls on the picture-in-picture screen.
- Here, you can switch to full screen, close picture-in-picture, or move it to one of four corners of the TV screen.
- In full-screen mode, you can choose to view all your compatible cameras and switch to a different one.
- You can also switch to viewing your camera in full screen and your show in picture-in-picture by swiping up on the clickpad to show playback controls on the main screen (including picture-in-picture).