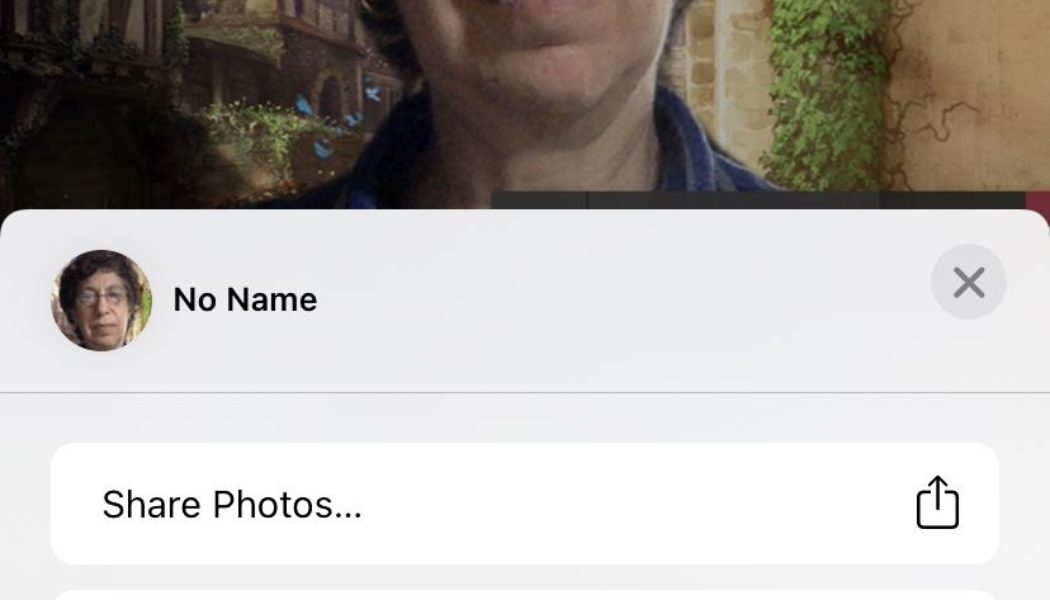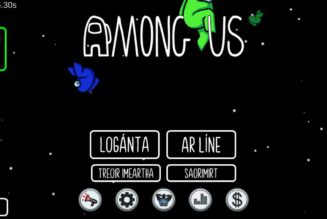The memory machines that Apple, Facebook, and Google have built to remind us of our favorite moments can, like any algorithmic creation, serve up subpar output. Instead of evoking recollections of those times we felt like we were living our best lives, they can invoke the low points of our existence — a miserable job, a rotten commute, a bad breakup, or the death of a loved one.
Apple Photos, Facebook, and Google Photos provide tools to manage what their “memories” features can push out to you. But these settings to control what pictures and posts get algorithmically bubbled up to your screen aren’t always easy to find — even, in some situations, after these apps have presented a gut-punch of a reminder.
Here’s how to control, at least in part, what memories you will see in each of these apps.
Apple Photos
If you’re using iOS 14, Apple’s implementation of its Memories feature provides less control compared to those offered by the other two companies here. However, once you move to iOS 15 later this year, that should change.
On an iOS 14 device:
- If Photos presents you with a memory you’d rather avoid, long-press the video or photo and then tap on the “Suggest Fewer Memories Like This” button below the photo… and hope for the best, as iOS 14 does not provide options to exclude certain people or dates from its Memories feature.
- You can also go to the “For You” section of Photos (found at the bottom of your screen), find the photo or video you want to avoid, and long-press it to get the same menu.
- To stop Photos from notifying you of new Memories, open the Settings app, select “Notifications” > “Photos” > “Memories” and toggle off “Allow Notifications.”
- If you’ve added the Photos widget to your iPhone’s homescreen, pictures from your Featured Photos memory collection can also show up there. To remove one from that list, tap and hold it until a menu appears, then scroll down and tap on “Remove from Featured Photos.”
On an iOS 15 device
The upcoming iOS 15 operating system adds an option to feature a particular person less often in Memories, or delete that person entirely:
- In the Photos app, tap on the Albums icon at the bottom of the screen, and then tap on People (under “People & Places”). Select the person whose Memories you want to change.
- Tap on the three dots at the top right. You’ll get a pop-up menu that lets you, among other things, feature that person less or remove them from the “People” list entirely.
- If you tap on “Feature This Person Less,” you’ll get two choices: to feature that person less in Memories or never feature them at all.
- If you tap on “Remove This Person from People,” you’ll be invited to reset the people album, which will clear it of all names and favorites from all your iCloud-connected devices.
:no_upscale()/cdn.vox-cdn.com/uploads/chorus_asset/file/22788062/IMG_A114459CB882_1.jpeg)
:no_upscale()/cdn.vox-cdn.com/uploads/chorus_asset/file/22788065/IMG_53D5B76DA8FF_1.jpeg)
On a Mac
- Right-click on the photo and select “Suggest Fewer Memories Like This” to get fewer such reminders.
- To stop the operating system from notifying you of new Memories, go to the Photos menu at the top left-hand corner of the screen, select “Preferences…” and under the “General” tab, uncheck the box next to “Show Memories Notification.” You can also uncheck “Show Holiday Events” if holiday photos are a special irritation for you.
:no_upscale()/cdn.vox-cdn.com/uploads/chorus_asset/file/22788111/Screen_Shot_2021_08_17_at_2.16.25_PM.png)
The social network took a few months after launching its nostalgia inducer as “On This Day” in 2015 to add the ability to filter out people or dates. The tool has been built out since then and is now called Memories.
You can use either the web app or the mobile app to change your preferences.
The web app
- Select “Memories” in the left-hand column (you may have to click on “See More” to find it).
- Click on “Hide People” or “Hide Dates” on the left.
:no_upscale()/cdn.vox-cdn.com/uploads/chorus_asset/file/22788159/Screen_Shot_2021_08_17_at_2.42.55_PM__1_.png)
The mobile app
- Tap the menu icon at the top right (Android) or bottom right (iOS).
- Tap “Memories” and then the gear icon.
- Look under “Hide Memories” and select “People” or “Dates.”
:no_upscale()/cdn.vox-cdn.com/uploads/chorus_asset/file/22788185/Screenshot_20210817_144705.png)
:no_upscale()/cdn.vox-cdn.com/uploads/chorus_asset/file/22788187/Screenshot_20210817_144739.png)
Whether you’re on a mobile device or a desktop, you can now type in the names of any people you don’t want in your Memories, or any dates you want to exclude. Note when you type in a name, you may sometimes get public pages or profiles of random strangers before you get the names of friends — at least, that was my experience.
One item you can’t exclude from Memories: posts from other people who tagged you in them. (Consider this paragraph a feature request, Facebook.)
The Memories settings screens also let you regulate how often Facebook notifies you of new Memories: a maximum of once a day, algorithmically chosen highlights, or never.
Google Photos
The Memories feature Google added to Google Photos in 2019 also offers options to hide people (and pets) or dates from your notifications of past events that bubble up in its mobile apps. The Photos web app doesn’t offer those settings because it doesn’t push notifications to your screen.
- On the mobile Google Photos app, tap the account-profile picture at the top right.
- Tap “Photos settings” (in Android) or “Google Photos Settings” (on Apple devices).
- Tap “Memories.”
- Tap “Hide people & pets” to remove one from these flashbacks. This will be easier if you’ve already added names to the faces that Google Photos automatically recognizes and classifies. And if Google Photos misses a picture of somebody — say, if it was taken at a strange angle or in poor light — it can still resurface in Memories.
- The “Hide dates” tool (also on the “Memories” page) is far simpler. Tap “Hide Dates,” and select the day or days you want gone.
To have Google Photos stop notifying you about some or all Memories:
- Tap the “Notifications” link on the Memories page.
- On the next page, look for the “Memories” section. Here, you can opt out of having Google Photos nudge you about on-this-day memories from previous years or “Themed memories” (like the “They grow up so fast” compilations of pictures of my daughter that it somehow knows to push when a work trip has me away from my family).
:no_upscale()/cdn.vox-cdn.com/uploads/chorus_asset/file/22788245/Screenshot_20210817_145034.png)
:no_upscale()/cdn.vox-cdn.com/uploads/chorus_asset/file/22788247/Screenshot_20210817_145228.png)