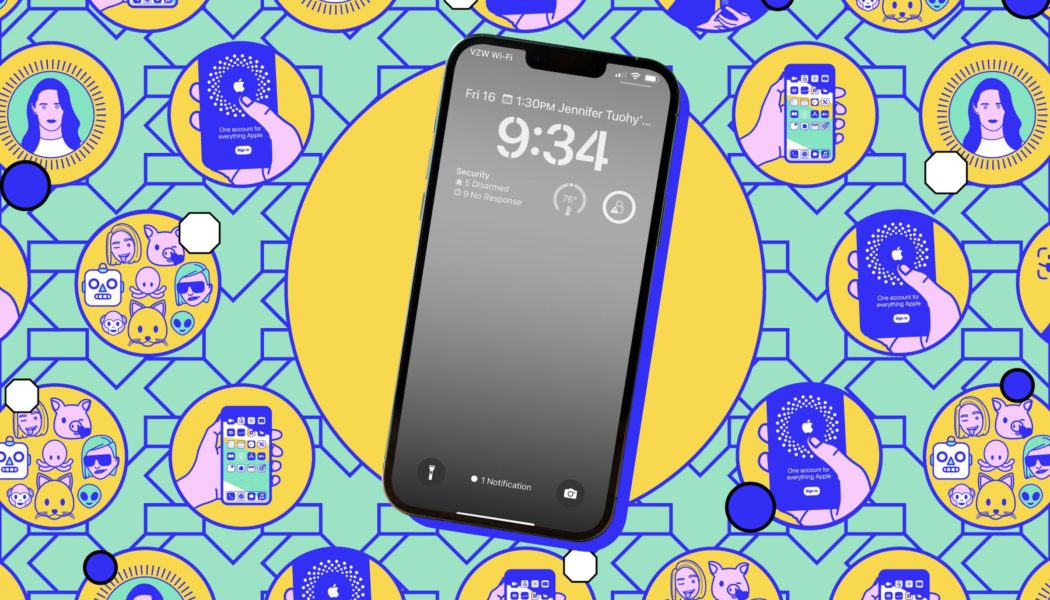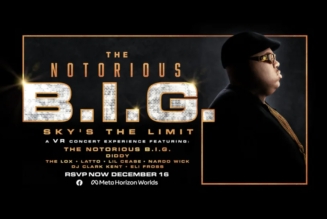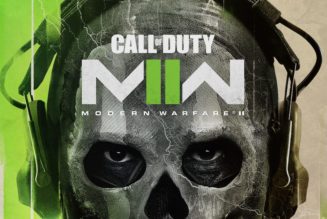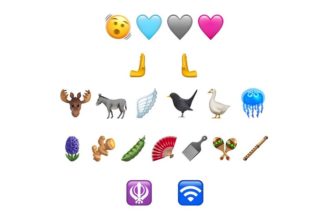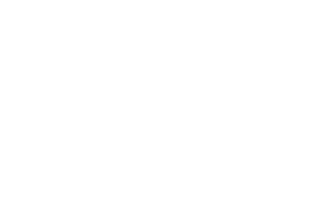A little legwork can go a long way.
Share this story

I don’t think I’m alone when I say that notifications are a nuisance. There are simply too many of them, and the helpful ones are often drowned out by the spam. Whether promotional notifications should be allowed at all on our phones is an open question (I have my own feelings on that!). In the meantime, it is possible to coexist peacefully with your phone — it just takes a little work.
iPhone owners have more ways to fight the firehose of notifications than they used to, but it’s not necessarily an easy system to navigate. Here’s a quick primer on how iOS handles notifications and your options for taking control of them.
There are two places where your notifications can live on iOS: in recent notifications or the Notification Center. Recent notifications are what you see when you wake your phone screen up; if you swipe up from the middle of your lock screen, you’ll bring up the Notification Center, which contains all of your older notifications.
There are a couple of ways you can get to the notification settings for any given app. From the lock screen or Notification Center, you can swipe left on a notification (but not all the way left — that will dismiss it) and tap Options. This will bring up some quick actions, including the option to mute that app’s notifications for an hour or the whole day. Those are handy ways to shush an app that’s pinging you a lot without having to remember to turn its notifications back on later.

:format(webp)/cdn.vox-cdn.com/uploads/chorus_asset/file/25382476/IMG_1107_3.jpg)

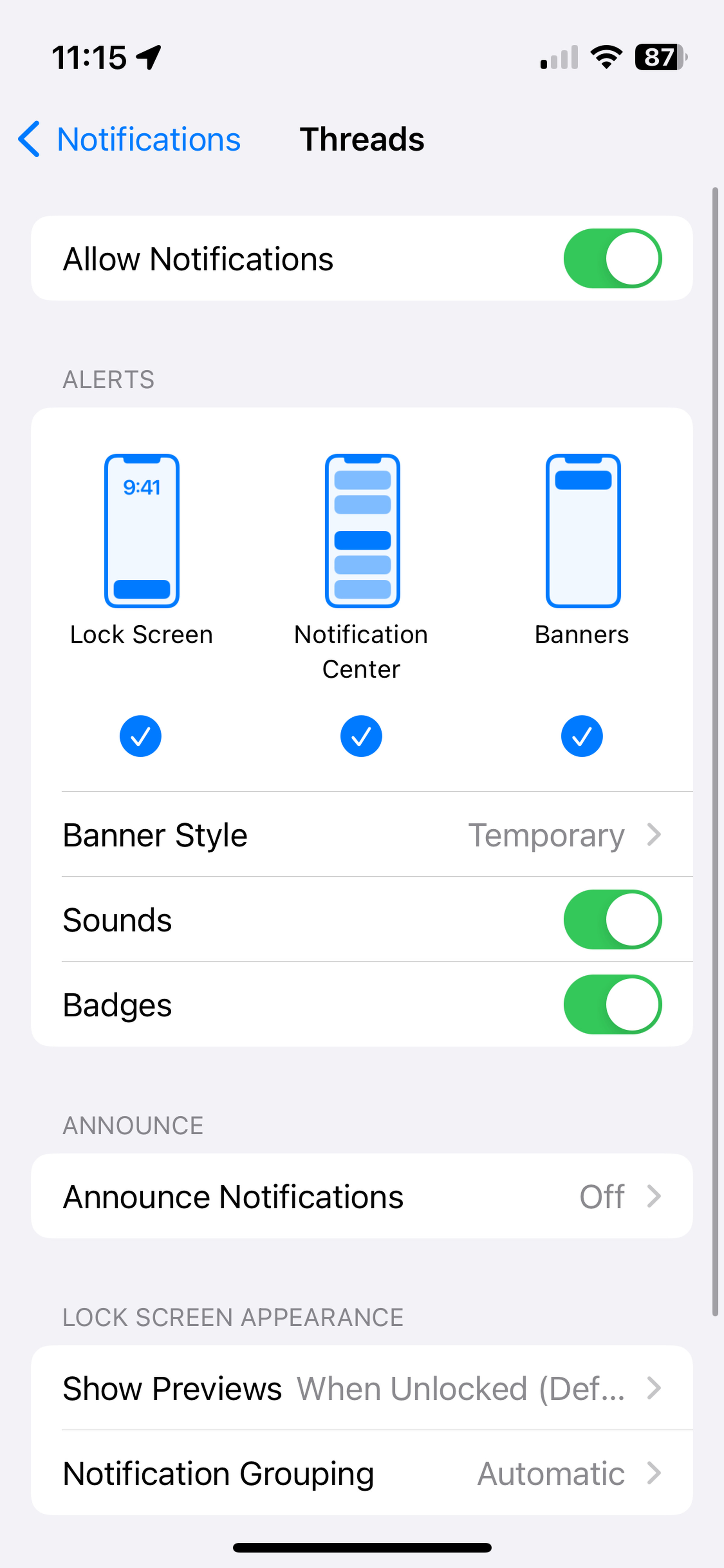
You’ll also see an option to View Settings. Tapping this takes you to that app’s notification options in the system menu. This is a handy shortcut, but another way to get to any app’s notification settings is by going to Settings > Notifications and tapping on the app you want.
Regardless of how you get there, you’ll see a toggle to turn off notifications for that app completely — always an option if you want to fully shut an app up. Barring that, you have a bunch of other options at the iOS system level.
Some apps will show an option labeled Time Sensitive Notifications, which specifies that all notifications labeled as time sensitive (think: your order has been delivered) will always appear on the lock screen, regardless of any other customization options. Keeping this setting checked gives you some freedom to crack down on that app’s notifications more aggressively.
Below that option, you’ll see a section labeled Alerts with three notification types: Lock Screen, Notification Center, and Banners. By default, all three are checked, meaning that when an alert arrives from that app, it’ll appear as a banner across the screen, in your recent notifications on the lock screen, and in your history in the Notification Center. If you want, you can uncheck any of these to quiet them.
One way you can control how often your phone pings you is to have certain alerts sent straight to the Notification Center. You’ll still see them, just on your own time. To do this, uncheck the Banners and Lock Screen options, leaving the Notification Center as the only selected option. As long as you leave Time Sensitive Notifications on, this will quietly send low-priority notifications to the Notification Center while still delivering important ones immediately.
A simpler but less precise approach is to enable a Scheduled Summary. Go to Settings > Notifications to set up a Scheduled Summary, which is basically a daily digest of low-priority notifications. Tap this option to turn on the Scheduled Summary, and it will walk you through a setup flow where you choose which apps to include, how many daily summaries you want, and when they should arrive. Time sensitive notifications and direct messages won’t be included in the summary — you’ll still get them as they come in.
All of the tools above work at the system level — they’re the broad strokes options over how your notifications are displayed. For more granular control over which notifications an app can send you, you’ll need to go to the settings within that specific app.
Certain apps — Threads, for example — will offer a shortcut to the app’s own notification settings so you can access them from your lock screen: just swipe left on a notification and tap Options.In this case, it’s labeled Configure in Threads. Tap this option to open the app and get into the weeds on its notification settings. Going through every one of your apps like this can be tedious, but you can weed out a lot of crap this way.