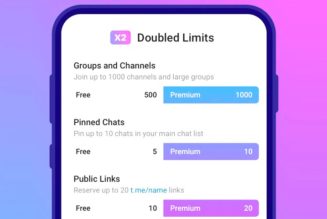Learning a new language on an Android device? If the language uses a different alphabet or employs accents that your primary language does not, you may need to add a new software keyboard to your phone.
Luckily, Google’s standard Gboard keyboard includes a plethora of language-related keyboards; at last count, it offered over 500 languages over 40 different writing systems. If you’ve already installed Gboard in the US, you’re likely already set up with US English. But it’s not difficult to add one or more new keyboards and quickly switch from one language to another. Here’s how to install and use one or more of the many languages available. (Note: this was tried out using a Pixel 3 phone and Android 12; your interface may vary.)
First, you need to get to the “Languages” page.
- One way is to open an app such as email or chat and tap in an area where you can type in order to bring up the keyboard.
- Tap on the settings icon (the one that looks like a gear) just above the keyboard. If you don’t see it, click on the arrow on the left just above the keyboard to bring up the toolbar.
- Select “Languages.”
:no_upscale()/cdn.vox-cdn.com/uploads/chorus_asset/file/22894517/Screenshot_20211001_155057.png)
:no_upscale()/cdn.vox-cdn.com/uploads/chorus_asset/file/22894520/Screenshot_20210930_164122.png)
You can also get to the page from your Android device’s main settings menu. From the settings:
- Select “System.”
- Select “Languages & input” > “On-screen keyboard” > “Gboard” > “Languages.”
Once you’ve reached the “Languages” page, you can add a new language:
- Tap on “Add keyboard” at the bottom of the page.
- Scroll to the language that you want to add and tap it. (It’s a long list, so you might save some time by using the search icon on the top right of the screen.) If you’ve been using a language-learning or other language-related app recently, the one you want may already be on top under “Suggested languages.”
:no_upscale()/cdn.vox-cdn.com/uploads/chorus_asset/file/22894524/Screenshot_20210930_163837.png)
:no_upscale()/cdn.vox-cdn.com/uploads/chorus_asset/file/22894525/Screenshot_20210930_163903.png)
- Depending on the language, you may be able to choose from a list of several types of keyboards on top of the screen. (For example, you may be able to opt for a QWERTY or Dvorak keyboard, or set handwriting options.) The most likely suggestion will be first, but you can swipe across to see others that are available. On the same page, under “Language settings,” the “Multilingual typing” option lets you choose to be given word suggestions from more than one language while you type. (Whether it’s available depends on which language you’re adding.)
- When you’re finished, tap the “Done” button. You’ll be brought back to the “Languages” page where you’ll see the new language listed. Tap the left arrow at the top left corner to leave the page.
You’ll now see the keyboard’s language named on the space bar. (If you enabled multilingual typing, you’ll see abbreviations of both language names.) In addition, there will now be a globe icon to the left of the keyboard instead of the emoji icon. (The emoji icon can now be accessed via a long press on the comma key.)
To change keyboards, tap on the globe; your keyboard will switch to the next in line. You can also long press on the space bar and select the language you want from the pop-up menu.
:no_upscale()/cdn.vox-cdn.com/uploads/chorus_asset/file/22894539/Screenshot_20210930_164730.png)
:no_upscale()/cdn.vox-cdn.com/uploads/chorus_asset/file/22894542/Screenshot_20210930_164746.png)
If you’re no longer using one of your languages and you want to remove it from the list:
- Long press the space bar to get the “Change keyboard” menu.
- Tap on “Language settings.”
Find the language you no longer need, and swipe to the left to remove it.
Update October 1st, 2021, 4:45PM ET: This article was originally published on January 3rd, 2020 and has been updated to allow for updates in the Android OS.