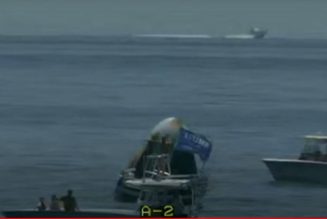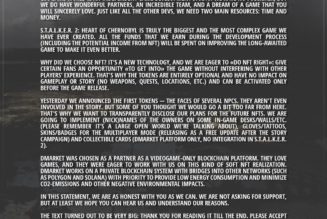Okay, this article is for those who have never posted a video on TikTok. The rest of you? Stop snickering, and go away.
Are we alone? Okay, here we go. To begin, there are actually more TikTok newbies than you’d think. But the service is definitely worth exploring: TikTok is a really fun (and sometimes even educational) app. And after you’ve swiped through a bunch of videos — some great, some really funny, and some that you wish you’d never seen — you may want to try your hand at creating your own.
TikTok has its own culture: straightforward, brash, sometimes (actually often) pushing past the bounds of what many would consider good taste. That’s why it’s so creative. But while you can be as wild as you want (within certain boundaries, of course), you don’t have to let out all the stops — especially if you’re just trying it out. When you’re trying out your first video, go where you want to.
And what’s even better, you can keep your videos private until you’re ready to let them out into the world.
Here’s how to create your own TikTok video. We’re just going to touch on the basics and give you the tools so you can explore further. One note here: this was done using an Android Pixel phone, so there may be minor differences in the interface.
Getting started
- Tap the plus sign in the lower center of the display. You’re now in camera mode. If you want to make a video inside of TikTok, hit the large record button and start recording. But first, some tips.
- Just above that button are the time limits for your video. You can choose one of three: 15 seconds, 60 seconds, or 3 minutes. (This last is a new update, so it’s possible it hasn’t rolled out to your phone yet. Be patient.)
:no_upscale()/cdn.vox-cdn.com/uploads/chorus_asset/file/22704344/Screenshot_20210707_143346.png)
:no_upscale()/cdn.vox-cdn.com/uploads/chorus_asset/file/22704310/Screenshot_20210707_144045.png)
- Below the button is a label for the camera button and, to its right, a link for a series of templates that will take several of your photos and put them into a prepackaged form. Take a look; these may be nice if you want to share a TikTok as a card with some friends, but they’re not very exciting. (There are other templates available online if you want to go looking.)
- More interesting (to me, anyway) is the Effects button to the left of the camera button, which will add interesting effects to your video as you film it. Go ahead and check it out, but be warned: this may take up the rest of your afternoon.
:no_upscale()/cdn.vox-cdn.com/uploads/chorus_asset/file/22704312/Screenshot_20210707_144231.png)
:no_upscale()/cdn.vox-cdn.com/uploads/chorus_asset/file/22704327/Screenshot_20210707_162334.png)
Adding sound
And then, there is sound.
There are a variety of ways you can add music or other audio to your videos.
- If you like the audio in a video you’re watching, you can tap on the moving circle in the lower-right corner. That will bring you to a page of videos that feature music from the artist. If you’re currently creating your own video, you can tap on the big “Use this sound” button on the bottom to add it to your video. Otherwise, you can just “Add to Favorites” by tapping the button on top.
:no_upscale()/cdn.vox-cdn.com/uploads/chorus_asset/file/22705596/Screenshot_20210708_084347.png)
:no_upscale()/cdn.vox-cdn.com/uploads/chorus_asset/file/22705574/Screenshot_20210708_084424.png)
- When you’re ready to add audio to your new video, and you’re in camera mode, tap the “Add sound” button on the top of the screen. You can do a search for an artist or song in the top search box, find new sounds using the Discover listing on the lower left, or look at your previously chosen Favorite on the lower right.
- But wait, there’s more: swipe down on the page, and you can find some categorized playlists. Further down, you can see samples of types of available music; if you like a category, tap “See all” for more selections. Tape on the flag icon to favorite any you like.
:no_upscale()/cdn.vox-cdn.com/uploads/chorus_asset/file/22705599/Screenshot_20210708_090724.png)
:no_upscale()/cdn.vox-cdn.com/uploads/chorus_asset/file/22705576/Screenshot_20210708_091058.png)
(Note: if you’re creating a sponsored video — in other words, if you’re getting paid for your video — tap on the “Sounds” label up top and choose “Commercial Sounds” to access audio that is licensed for commercial use.)
Uploading videos and photos
- If you’d rather use a video that you already filmed, tap on the “Upload” button on the right side of the camera button. This will take you to your Photos app, where you can select one or more videos or photos in any combination you want.
- When you choose a photo or video, a thumbnail will appear at the bottom of the screen, numbered in order of presentation (which, it is assumed, is in the order you chose them). If you want to put them in a different order, press on the thumbnail at the button and move it to the left or right; you’ll see that the numbering in the main window changes. When you’re ready, select “Next.”
:no_upscale()/cdn.vox-cdn.com/uploads/chorus_asset/file/22704329/Screenshot_20210707_150154.png)
:no_upscale()/cdn.vox-cdn.com/uploads/chorus_asset/file/22704331/Screenshot_20210707_150553.png)
Preparing your video
- On the next screen, your video will play, with a cropping box at the bottom that lets you crop it at the beginning or end. You can also speed up your video by 2x or slow it down by 0.5x by tapping on the clock icon or turn the image by 90-degree increments by tapping the square icon. When you’re ready, tap on the Next button.
- This is where you can add sounds (if you haven’t already) and effects (including color effects or transitions; you can also play with time using repeats or slo-mo). You can add text or stickers. If you’re feeling even more ambitious, you can add a filter (to change hue) and do a voiceover.
- You can also add captions. This can be an important addition; it makes your video more accessible, and it also allows people to watch it when they can’t have the audio on. Note: when you turn on automatic captions, you will have to consent to the “collection and use of the audio.”
- Don’t be afraid to play around; each of these features can be tweaked in a number of interesting ways.
:no_upscale()/cdn.vox-cdn.com/uploads/chorus_asset/file/22704334/Screenshot_20210707_153939.png)
:no_upscale()/cdn.vox-cdn.com/uploads/chorus_asset/file/22704375/Screenshot_20210707_164034.png)
- Finally, you’ve hit the last page. Describe your video; put in a few hashtags or tag friends; add a link. You can also decide whether to allow comments and whether to allow people to use your video in a TikTok Duet (where they could record a video side by side with yours) or a Stitch (where others can use parts of your video while crediting you). And (perhaps most important when you’re a beginner) you can decide whether you want to keep it private, only share it with friends, or throw it out to the world.
- If you still want to play with it a bit, tap Drafts. Otherwise, tap Post.
And you’re done!