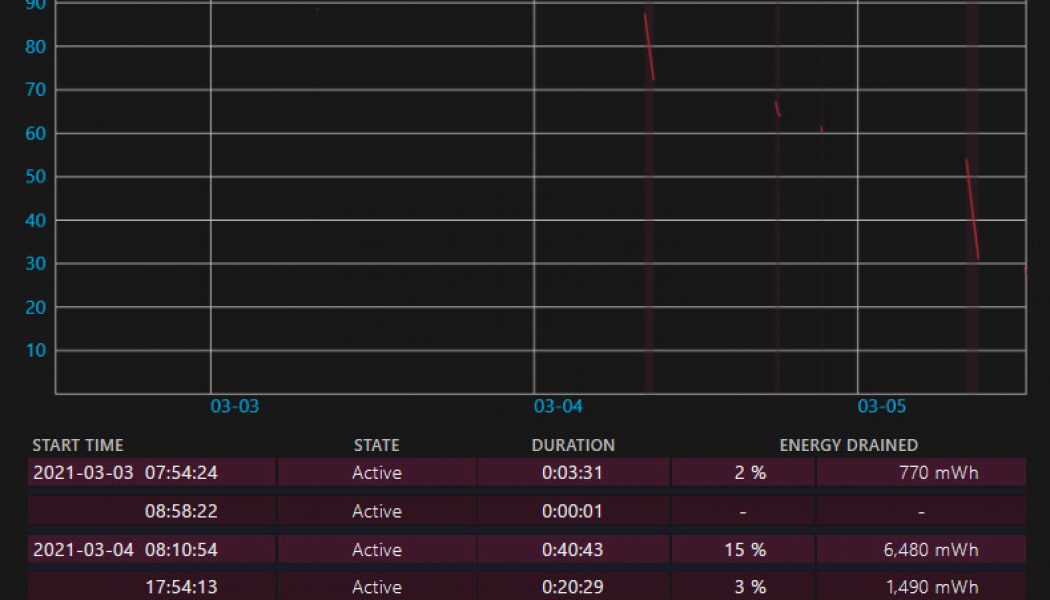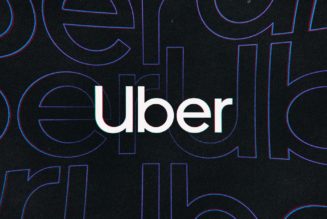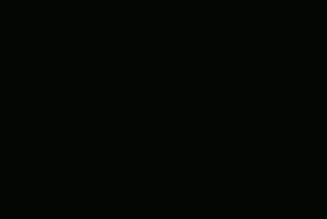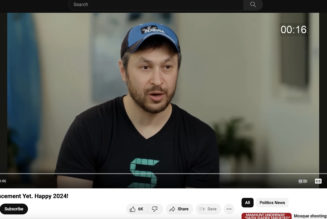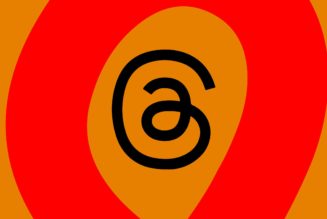When my editor told me about Window’s built-in battery report, my first thought was: “How have I never heard of this before? Also, that sounds pretty useful!” So I looked at the guide he sent (from Laptop Magazine) and tried it out. It ended up being just as interesting as it sounded, so I figured I’d share, in case you also haven’t come across this handy built-in tool.
Windows has been keeping track of how your laptop’s battery is doing since it was installed. The report, which you can run using just two command prompt commands, will show how many cycles you’ve used on your battery and how it’s been used in the past three days. It will also give you a picture of what Windows estimates your battery life should be versus what it actually is.
So if you’re curious about your battery status or you’ve been noticing that your battery life has been a bit of a drag lately and are wondering if it’s due to neglect or some power virus on your computer sucking back a bunch of juice, this report should let you know.
- First, open the Command Prompt tool. To do that, you can search “CMD” from the Start menu, and click on Command Prompt to open it.
- The report will be spit out as an HTML file, so we’ll want to make sure it’s easy to find. To do that, type in:
cd %HOMEPATH%/Desktop
- This command simply navigates your current directory to your desktop, so when you generate the report, you can find it there.
- To generate the report, type:
powercfg /batteryreport
- This runs the powerconfig tool and tells it to spit out a battery report, which should now be sitting on your desktop as an HTML file.
- Double-click the file to open it up in your browser (or it might ask you which program you want to open the file in, which would be your browser). Now you can see all of that sweet, sweet battery information.
:no_upscale()/cdn.vox-cdn.com/uploads/chorus_asset/file/22348843/2021_03_05_12_58_45_Window.png)
:no_upscale()/cdn.vox-cdn.com/uploads/chorus_asset/file/22348842/2021_03_05_12_58_28_Window.png)
:no_upscale()/cdn.vox-cdn.com/uploads/chorus_asset/file/22348845/2021_03_05_12_59_16_Window.png)
One caveat: my laptop is used, and as a policy, I completely nuke whatever Windows install is on any laptop I buy, overwriting it with a new one. If you’ve just bought a used laptop and want to know what state the battery is in, you’ll probably want to run this tool before wiping Windows, as it seems the cycle count only reflects what’s happened on the current Windows install. My laptop is a 2018 model, and I’m pretty sure it’s gone through more than 177 cycles since then.
Even if you’re on a newer install, you can get a general sense of the health by looking at the design capacity and then the full charge capacity to see how different they are.
If you’re an Apple user who’s feeling left out, don’t worry: macOS lets you access some battery information, too, though there isn’t as much historical data. To see it, go to the Apple menu in the top left, and click “About This Mac.” Then click the System Report button, and under Hardware, go to Power. There, you can see the cycle count of your battery, its estimated health, and all of your current power settings. To see your battery usage graphs over the past 24 hours or 10 days, go to System Preferences and then Battery.
:no_upscale()/cdn.vox-cdn.com/uploads/chorus_asset/file/22348871/Screen_Shot_2021_03_05_at_1.15.24_PM.png)