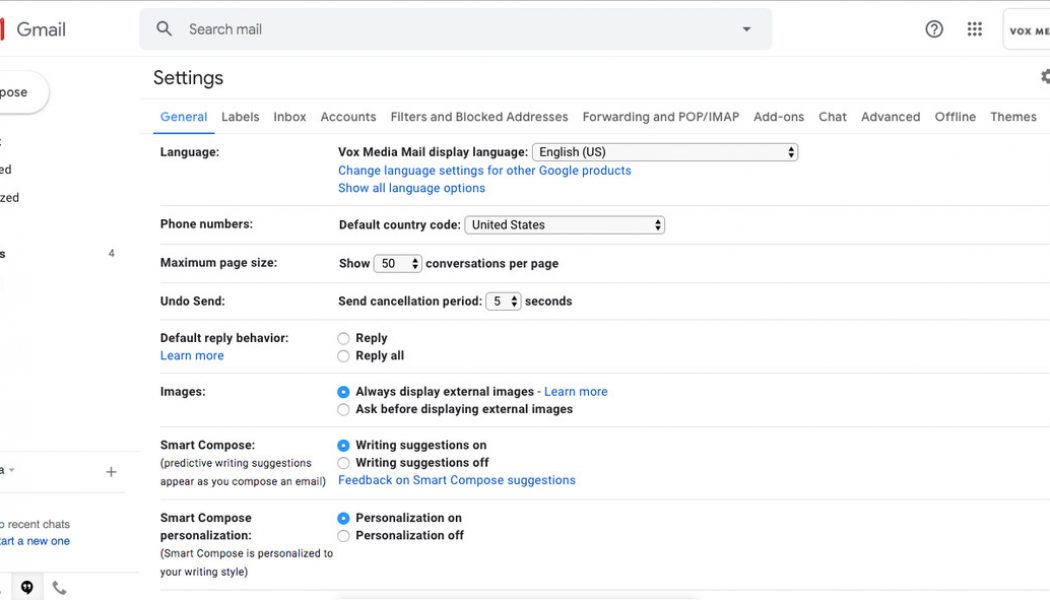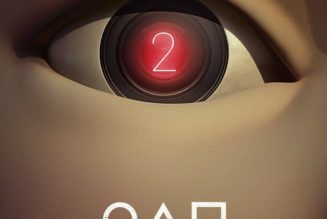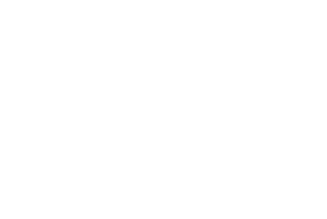All of those obnoxious marketing emails that crowd your inbox aren’t just pushing a product. They’re also tracking whether you’ve opened the email, when you opened it, and where you were at the time by embedding tracking software into the message. Just type “email tracking” into your search engine and watch all the software apps appear.
There are a variety of methods used to track emails. For example, one of the simplest is a redirect link. Let’s say you click a link in a promotional email that leads to the page for a product you want to buy. The link has been coded to be trackable; it will go to another server with a variety of data, like what browser you are using or where you clicked the link from, before it takes you to the article.
But while it’s fairly easy to spot a redirect link (for one thing, you can often spot all the additional code added to the URL), there are other methods that aren’t quite so obvious. The method that we’re looking at here is tracking pixels.
How does it work? A single tracking pixel is embedded into the email, usually (but not always) hidden within an image or a link. When the email is opened, code within the pixel sends the info back to the company’s server.
There have been some attempts to restrict the amount of information that can be transmitted this way. For example, since 2014, Google has served all images through its own proxy servers, which could hide your location from at least some tracking applications. Extensions such as Ugly Mail and PixelBlock have been developed to block trackers on Chrome and Firefox. And there are alternative browsers that emphasize privacy such as Brave and the Tor Browser.
There is also a simple step you can take to avoid most trackers: stop your email from automatically loading images, since images are where the majority of these pixels hide. You won’t be able to avoid all of the trackers that might be hidden in your email this way, but you will stop many of them.
Disable image autoloading on a computer
- Click on the gear icon in the upper right corner.
- Click on “See all settings.”
- In the “General” tab (the first one), scroll down to “Images.”
- Select “Ask before displaying external images.”
- Scroll down to the bottom of the page and click on “Save Changes.”
Note that this will also turn off Gmail’s dynamic email feature, which makes email messages more interactive.
:no_upscale()/cdn.vox-cdn.com/uploads/chorus_asset/file/18278777/Gmail_settings.png)
Disable image autoloading on a mobile device
- In the Gmail app, select the three-line icon in the upper left corner.
- Scroll down and select “Settings.”
- Select the email account you want to fix.
- Scroll down to and select “Images.”
- Select “Ask before displaying external images (also disables dynamic email).”
:no_upscale()/cdn.vox-cdn.com/uploads/chorus_asset/file/20076933/Screenshot_20200710_103549.png)
:no_upscale()/cdn.vox-cdn.com/uploads/chorus_asset/file/20076932/Screenshot_20200710_103710.png)