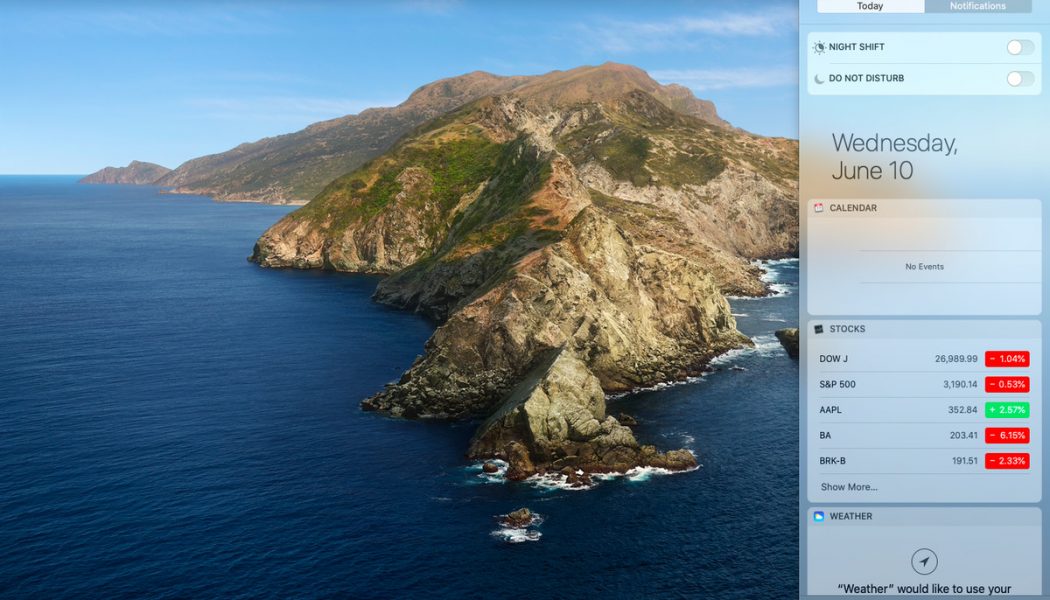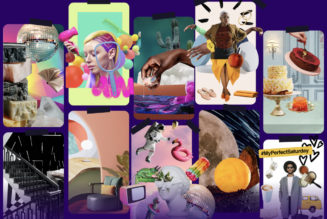Notifications that pop up on the corner of your Mac’s screen can be really helpful, like when they remind you about a meeting you have coming up. But when you’ve got a deadline or are in the middle of something, notifications for every message or email can be distracting or even annoying.
The good news is that you can easily adjust your settings so that you’re only getting notifications from the apps you want when you want them — and none from those you don’t want. You can also pause notifications whenever you want. Here’s how.
To temporarily pause notifications
- Click the icon in the far right corner of the menu bar (the one that looks like a bulleted list) to access the Notification Center
- Scroll up, and toggle on “Do Not Disturb” at the top of the sidebar. This will pause notifications until midnight or until you switch it off.
:no_upscale()/cdn.vox-cdn.com/uploads/chorus_asset/file/20028670/Screen_Shot_2020_06_10_at_5.07.35_PM.png)
- You can still see your Notifications by going to the Notification Center, but you won’t receive alerts for them
Schedule a period during which you won’t receive notifications
- Click on the apple icon in the top left corner of the menu bar
- Select “System Preferences”
- Open Notifications
- Select Do Not Disturb. You can now set up a time to enable the Do Not Disturb mode. You can also choose to enable Do Not Disturb mode when the display is sleeping, when you’re mirroring the screen, or when your screen is locked (not available on earlier versions of macOS). You can also decide whether to allow calls when Do Not Disturb is on.
:no_upscale()/cdn.vox-cdn.com/uploads/chorus_asset/file/20028674/Screen_Shot_2020_06_10_at_5.08.05_PM.png)
Switch notifications on or off for individual apps
In this same Notifications Center, you can manage notifications for your apps.
- Find the app you want to tweak in the left-hand column in the Notifications window. Use the toggle to switch notifications on or off.
- You can also change what the notifications look like. And there are additional options for notifications, like whether they show up when your screen is locked and whether they make a sound.
:no_upscale()/cdn.vox-cdn.com/uploads/chorus_asset/file/20028672/Screen_Shot_2020_06_10_at_5.08.21_PM.png)