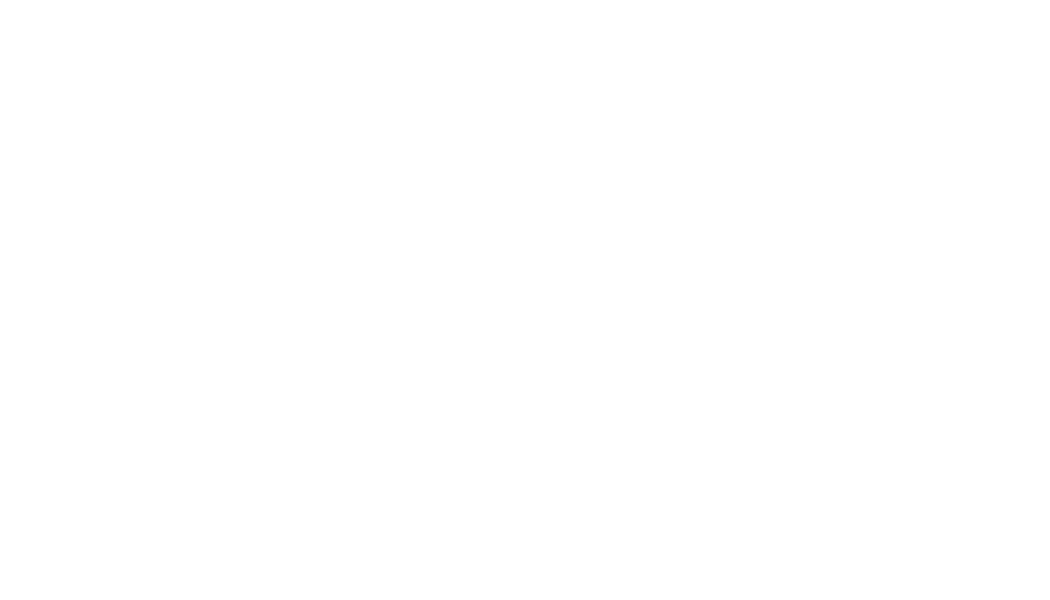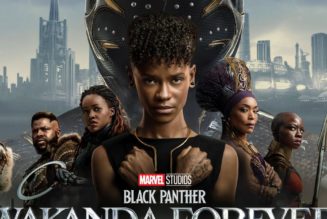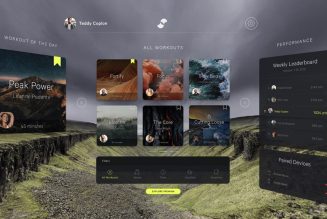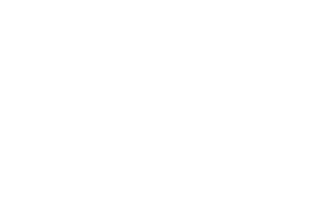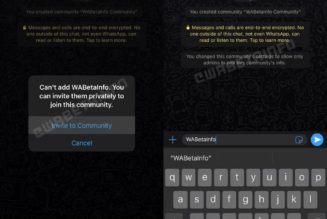With iOS 16’s overhaul of lock screen customization, Apple introduced a feature that lets you choose a shuffling set of pictures for your wallpaper. I was recently reminded of this feature thanks to a tweet from @cabel, and I’ve used it to make my lock screen a rotating gallery of beautiful nature pictures.
Here’s how you can do that, too, and how you can use the Photo Shuffle feature to turn your phone into a slideshow of friends, family, pets, or places you’ve visited.
From there, you’ll be shown an options screen that lets you choose which photos you want to shuffle through. There are a good deal of options here; if you select People as one of the smart categories you want to shuffle through, you’ll get to choose which person or people you want to greet you when you pick up your phone.
:format(webp)/cdn.vox-cdn.com/uploads/chorus_asset/file/24203725/AddPhotoShuffle.png)
You also get to choose how often it’ll change, with shuffle frequency options ranging from every time you tap the lock screen to hourly or daily.
After you’ve set your wallpaper the way you want it, tap the Use Featured Photos button to create it. From there, you can customize your lock screen as usual, setting up your widgets, filters, and clock the way you like. You can also decide if you want to use the photo shuffle as your homescreen background.
There’s also the option to make a slideshow that eschews Apple’s algorithmically picked pictures, which you can do by tapping Select Photos Manually instead of Use Featured Photos. Doing so will bring up a photo picker, where you can choose which images you want to include. If you have an album of your curated favorite photos, this option may be the way to go.
:format(webp)/cdn.vox-cdn.com/uploads/chorus_asset/file/24203754/Customize.png)
After you’ve created the Photo Shuffle wallpaper, you can tweak features like which categories are included and how often the photo changes.
Now that you have the collection set as your wallpaper, you can do things like choose it as the background for a certain Focus mode or switch to it from your lock screen. I hope you enjoy the serenity as much as I do.
:format(webp)/cdn.vox-cdn.com/uploads/chorus_asset/file/24203700/Wallpapervibes.png)
Here’s one last pro tip: if your phone chooses a photo you don’t want showing up on your lock screen, press and hold on the photo, tap the Customize button, and then tap the lock screen again. You may have to tap through the list of pictures to find the one you want to get rid of, but when you do, press the … button in the bottom-right corner. There should be a Don’t feature photo button in the list of options.