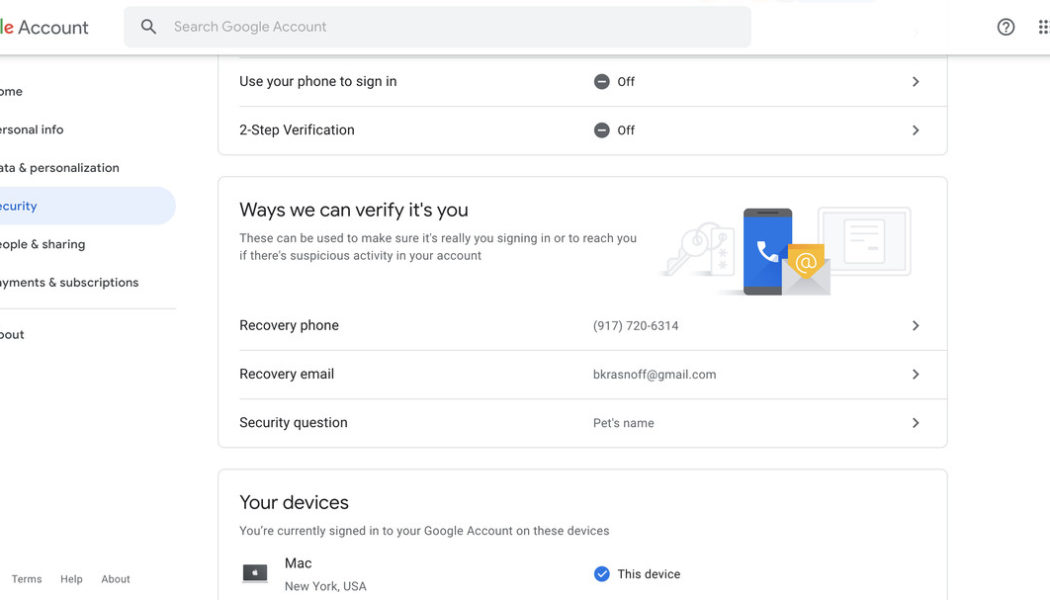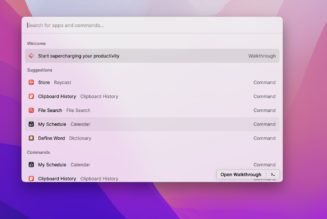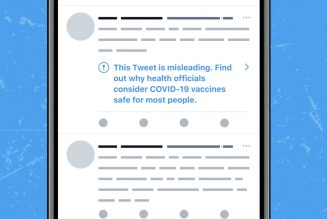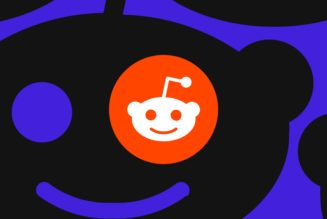Losing access to your Google / Gmail account can be an incredibly frustrating and unhappy experience. When researching this article, I came across several accounts of people who had been locked out of their accounts after forgetting their passwords — and a few who had still not been able to get back in, even after several weeks.
Google does provide a list of methods to try if you’ve been locked out of your account — either because you’ve forgotten your password or because somebody has hacked into your account and changed it. Sometimes, they work.
Your options beyond Google’s suggestions may be limited, so it’s best to be prepared ahead of time. Here are some suggestions to place you in the best possible position to get your stuff back.
Back up your account regularly
If you should ever (knock on wood) lose access to your account, it will be less of a blow — and is less likely to get your blood pressure shooting up — if you have a recent backup of your data. Google provides a means for you to download your data that it calls Takeout. You can download all of the data from all of your Google apps, or from some of them, or just from a single app such as Gmail.
The formats of the downloads vary depending on the type of data. Your email will be downloaded in the MBOX format, which can be then uploaded into another Gmail account or into most other email services or apps.
Keep a record of your old password
One of the ways Google verifies your identity if you lose your password is to ask you to type in your previous password. If it’s been a while since you changed your password (assuming you’ve ever actually changed it), it may be hard (or impossible) to remember that former password. So when you change your Google password — and it’s not a bad idea to change it regularly — keep a record of your old password somewhere safe.
A good strategy here is to use your password manager — you use one, right? — to keep track of old passwords. Most password managers will offer to update the existing entry for an app when you create a new password; if possible, you can opt instead to create a new entry and then go back and edit the old one to say something like “Gmail – old password.”
If you’re not using a password manager (and if you’ve lost your password, there’s a good chance you’re not), then perhaps you can keep a list of old passwords in an encrypted file. Just in case.
Check to see what recovery info is available
It’s a good idea to provide Google ahead of time with as much recovery info as you feel comfortable with so that if you ever need to verify your identity, you have some choices.
:no_upscale()/cdn.vox-cdn.com/uploads/chorus_asset/file/22758474/Screen_Shot_2021_08_02_at_1.32.40_PM.png)
- Go to your Google account page and then click on “Security” in the left-hand column.
- Scroll down to “Ways we can verify it’s you.”
- You’ll see whether you’ve registered a recovery phone number or a recovery email. (Note: if you entered an answer to a security question sometime in the past, you’ll see that in the listing as well; however, if you click on it, you’ll get a notice telling you that Google no longer supports security questions.)
- If you don’t have any of these filled in, it may be a good idea to fill in at least one. If you want to be really careful, go ahead and enter your info. Here’s how.
Set up a recovery email account
Your recovery email account can be another Gmail account, another email account from a different service, or even a relative’s or friend’s account. (Make sure that relative or friend is security-savvy.)
- Go to the “Ways we can verify it’s you” section (see above) and click on “Recovery email.”
- Type in your chosen recovery email address and click on “Verify.”
- Google will send a six-digit verification code to the email address you entered. Go to your email, copy the code, and go back to the recovery page to enter the code. (You have 24 hours before you have to get another code.)
- You should get a small pop-up indicating that your recovery email has been verified.
:no_upscale()/cdn.vox-cdn.com/uploads/chorus_asset/file/22758605/Screen_Shot_2021_08_02_at_10.44.56_AM.png)
Set up a recovery phone number:
- Go to the “Ways we can verify it’s you” section (see above) and click on “Recovery email.”
- Click on “Add Recovery Phone” and enter the phone number in the pop-up box.
- Google will text you a verification code at that phone number. Enter it in the pop-up box.
:no_upscale()/cdn.vox-cdn.com/uploads/chorus_asset/file/22758604/Screen_Shot_2021_08_02_at_1.47.06_PM.png)
Remember when you started the account
If all else fails, Google may ask you approximately when you created the account. Personally, I have no idea when I started most of my Gmail accounts; if you want to check out when you started yours, probably the easiest way is to find your earliest Gmails (now, when you have access to your account) and keep that info somewhere safe. (This, of course, assumes that you haven’t been efficient enough to delete all your old emails; in that case, this won’t help.)
- In your Gmail account, go to the left-hand menu, find “All Mail,” and click on it.
- Look in the upper-right corner for the number of emails that you have. (It will say something like “1-50 of 2,000.”) Click on that and select “Oldest.”
- Your email will now sort in the order of oldest first; if you (like me) haven’t been very good about deleting email, this should give you some idea of when you started the account.
:no_upscale()/cdn.vox-cdn.com/uploads/chorus_asset/file/22758621/Screen_Shot_2021_08_02_at_3.10.43_PM__1_.png)
Google does offer some other pieces of advice for those who are having trouble restoring their websites, including sending all of the info you can using your usual computer in the same location that you usually compute in and using your usual browser.
Recover your password
So what if you actually do lose your password or can’t get into your account for another reason? Well, you go to Google’s recovery page and start answering those questions.
Unfortunately, when I tried it on a test account, I realized that my options were limited indeed. I was first asked for the last password I had used, then for a verification code from my alternate email, a verification code from my phone, and the answer to my security question (despite Google’s assertion that it no longer used security questions). When I claimed I didn’t have any of these available, the last screen simply urged me to try again. I went through the whole rigmarole again — and was again urged to “Try again.” There was no alternative offered.
You can also try going to the “Can’t sign into your Google Account” page and selecting one or more of the choices offered to see if there are any other options offered.
:no_upscale()/cdn.vox-cdn.com/uploads/chorus_asset/file/22758641/Screen_Shot_2021_08_03_at_12.34.41_PM.png)
But be aware that, even if you can enter the information that Google’s bots ask for, it may not be enough. Back in 2017, tech journalist Ron Miller got locked out of his Google account; in an article, he described his considerable travails.
So what can you do? If you really want to keep your emails — and other Google data — available, make sure you have as many ways to restore your account as possible, and don’t forget to back it all up, just in case. Otherwise, after trying everything you can, you may have to do what Google suggests at the bottom of its “Tips to complete account recovery steps” page — and create a new account.