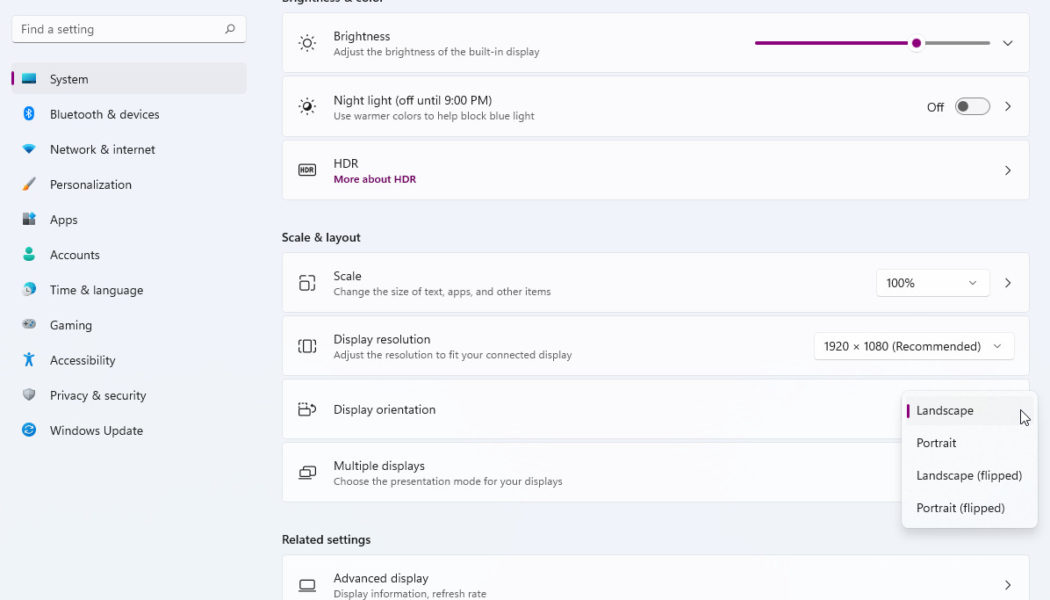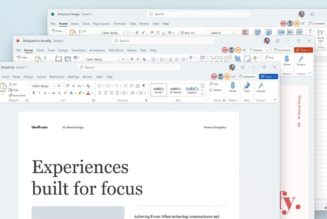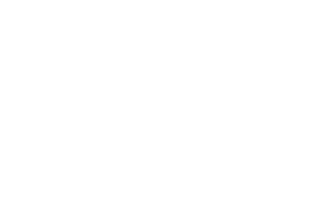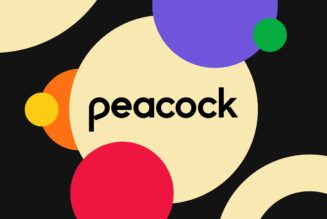Most of us probably use monitors that are placed in a landscape, or horizontal, configuration — in other words, the top and bottom are wider than the sides. This works fine for most people who are using two or more windows side by side or who are watching videos. But if you’re working on a long document or spreadsheet, or want to keep your Twitter or Slack feed running on a secondary screen, then you may want to try using your monitor in a portrait, or vertical, configuration instead.
If you’re lucky enough to have a monitor on a stand or arm that flips from landscape to portrait, you can have the best of both worlds. But when you flip that monitor, you may find that you’re looking at your Twitter feed sideways. Rather than try to twist your neck, you can adjust your Windows or macOS operating system so that your content will display properly. Here’s how.
(By the way, if you happen to have Apple’s new Studio Display, you can skip this article — when you flip the display, the content rotation happens automatically.)
On a Windows 11 system
- Go to Settings
- Select System from the sidebar (if it’s not the default)
- Go to Display > Display Orientation and select Portrait
- Your display will shift to portrait mode. You can choose to keep the changes or revert to your previous setting.
:no_upscale()/cdn.vox-cdn.com/uploads/chorus_asset/file/23374443/2022_04_06_09_17_39_Settings_windows.png)
On a macOS system
- Go to System Preferences
- Select Displays and choose the display you want to rotate (if there’s more than one)
- Depending on your specific display, look for the Rotation setting and set it to 90 degrees
- The picture on your display should rotate to a vertical angle. You can confirm the setting or revert to your previous setting.
:no_upscale()/cdn.vox-cdn.com/uploads/chorus_asset/file/23374439/Screen_Shot_2022_04_06_at_12.08.06_PM.png)
Note: it’s possible that when you flip your screen, it could throw off other factors, such as color calibration. In that case, try restarting your system.