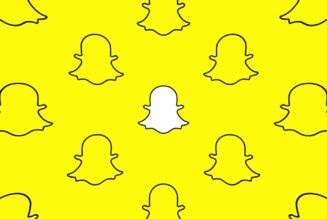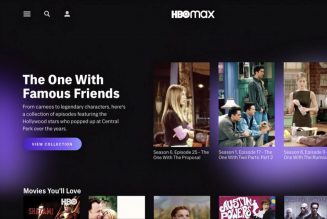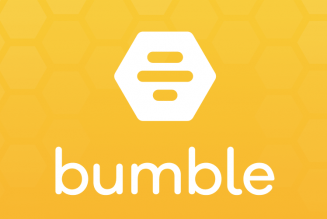A screen reader is an accessibility tool designed for people with vision impairments. It can read any text, buttons, or image descriptors aloud on a wide variety of devices, including the phones or tablets that run Android.
On most Android devices, the screen reader tool is called TalkBack, and there are several ways you can enable it. On Samsung devices with software versions earlier than One UI 3.1, TalkBack is occasionally labeled as “Voice Assistant.” Despite having different names, Samsung says TalkBack and Voice Assistant offer the same functionalities.
For this article, I used a Samsung Galaxy Note 9, so your experience might be slightly different depending on which type of Android device you’re using.
Enable the screen reader through settings
You can turn on the screen reader through your device’s settings. Here’s how to turn on TalkBack — or Voice Assistant — through your phone’s settings.
:no_upscale()/cdn.vox-cdn.com/uploads/chorus_asset/file/23761896/choose_screenreader_1.jpg)
:no_upscale()/cdn.vox-cdn.com/uploads/chorus_asset/file/23761895/toggle_voice_assistant_on.jpg)
- Open the Settings app on your device and choose Accessibility.
- Select Screen reader (this might appear as TalkBack on your device), and then toggle on Voice Assistant (this might appear as Use TalkBack).
- To turn this setting off, double-tap the Voice Assistant (or Use TalkBack) toggle, and then double-tap the OK button to confirm.
Enable TalkBack with your device’s volume rockers
One of the easiest ways to turn on TalkBack is by holding down both of your device’s volume rockers for three seconds.
If you haven’t enabled this shortcut yet, your device might ask you to do so, in which case you can simply tap through the menu to confirm that you want to turn it on. Once you’ve already activated this shortcut, you can simply hold the buttons down for three seconds to turn TalkBack on or off.
:no_upscale()/cdn.vox-cdn.com/uploads/chorus_asset/file/23761888/enable_screenreader_shortcut_2.jpg)
:no_upscale()/cdn.vox-cdn.com/uploads/chorus_asset/file/23761884/enable_talkback_shortcut_1.jpg)
If your device didn’t invite you to enable the shortcut, you will need to do it through your TalkBack settings.
On a Samsung phone, you can do this by navigating to the Settings app, choosing Accessibility > Advanced Settings > Volume up and down keys. From here, ensure the Selected service is set to TalkBack, and then toggle it on.
On a Pixel or other Android phone, you can toggle on the shortcut by going to Settings > Accessibility > TalkBack > TalkBack shortcut.
Adjust your settings
:no_upscale()/cdn.vox-cdn.com/uploads/chorus_asset/file/23761901/advanced_screen_reader_settings_1.jpg)
:no_upscale()/cdn.vox-cdn.com/uploads/chorus_asset/file/23761902/advanced_screen_reader_settings_2.jpg)
From the main TalkBack / Voice Assistant page, you can tap Settings to take advantage of a wide range of options. For example, you can adjust how much on your screen will be described and how to speak about lists; you can also set up vibration feedback or customize your menu. If you plan to use TalkBack often, it’s really worthwhile to spend some time adjusting it here to suit your needs.
Turn on TalkBack using Google Assistant
To switch on TalkBack using Google Assistant, first make sure you have Google Assistant’s voice command features enabled.
:no_upscale()/cdn.vox-cdn.com/uploads/chorus_asset/file/23761907/google_assistant_screen_reader_2.jpg)
:no_upscale()/cdn.vox-cdn.com/uploads/chorus_asset/file/23761909/google_assistant_screen_reader_3.jpg)
You can turn on Google Assistant by opening your device’s Google app, selecting your profile picture in the top-right corner of the screen, and choosing Settings > Google Assistant. Select Hey Google & Voice Match and toggle on Hey Google to start using the feature.
After that, to turn TalkBack on, simply say “Hey Google, turn on TalkBack.” Conversely, you can also say “Hey Google, turn off TalkBack” to disable the screen reader.