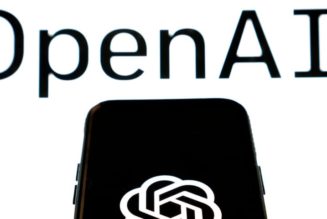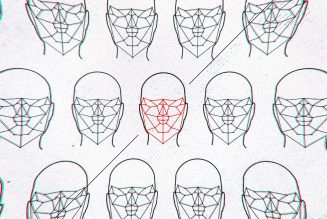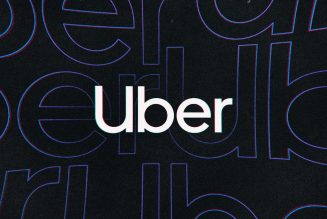Robot vacuums are great for getting the dirty work done for you (admit it, you never cleaned under the couch before you got one, right?). And while these busy little bots can be set on a schedule in their accompanying smartphone apps, or sent on a run with a push of their button, connecting them to Google Home gives you more ways to command them to do your bidding, including just with your voice.
The majority of robot vacuums with smartphone apps will work with Google Home for voice control through the Google Assistant, although some have more capabilities than others. All of them can be ordered to start and stop, some can be sent home to their dock, and others can be commanded to clean a specific room.
You can also use your voice assistant to find your robot vacuum if it’s disappeared under some furniture somewhere, and even change modes if your vacuum supports that (for example, go from low suction to max power with just a few words).
Once you connect your robot vacuum to your Google Home app, you’ll be able to operate it using the Google Assistant through any Nest smart speaker (like the Nest Mini) or smart display (like the Nest Hub Max). If you use a smart display, you’ll also see manual controls for the robot, including start / pause, a stop button, and a docked button, so you can control the robot from the display using touch as well as voice commands. These functions are available in the Google Home app, too, and you can talk to the Assistant in the app as another option.
:no_upscale()/cdn.vox-cdn.com/uploads/chorus_asset/file/23300724/robot_google.jpg)
Connect your robot vacuum to Google Assistant
Connecting your robot vacuum to Google Assistant is done in the Google Home app on your phone or tablet. You will need to have the robot manufacturer’s app installed on your phone first, and have already set up an account. Then follow these steps:
- Open the Google Home app
- Tap the plus symbol at the top of the screen
- Tap Set Up Device
- Tap Works with Google
- In the search field, search for your robot manufacturer’s name ( i.e. iRobot, Roborock, Ecovac, Eufy)
- Enter your robot vac’s account details to authorize account linking
- A screen showing compatible robot vacuums will appear. Select your robot vacuum.
- Choose your Home from the next screen and tap Next to add the robot (if you only have one home set up in the app you won’t see this screen)
- Select a Room in your Home to put the robot vac, tap Next (Rooms help organize your devices to make it easier to find them in the app)
- You’ll be sent back to the Home page. Scroll down to locate your robot vacuum’s icon.
- Tap the icon, then tap the settings icon to change the robot’s name if you want to (this can make it easier to give voice commands)
- Now you can see the vacuum on the main Google Home app screen and can control it from there, or with your voice through a smart speaker, or directly on a smart display.
:no_upscale()/cdn.vox-cdn.com/uploads/chorus_asset/file/23194360/jtuohy_220120_4984_0012.jpg)
Google Assistant voice commands you can use with your robot vacuum
With Google voice control, the commands are very straightforward, especially if you only have one robot vac in your house. Just say: “Hey Google, start cleaning.” You don’t even need to say your robot’s name.
Here’s some examples of phrases you can use to control your robot vac:
- Hey Google, start vacuuming/cleaning
- Hey Google, stop vacuuming/cleaning
- Hey Google, pause vacuuming/cleaning
- Hey Google, resume vacuuming/cleaning
- Hey Google, clean the kitchen (only works on vacuums with smart mapping features)
- Hey Google, where is my vacuum? (may require a mapping robot)
- Hey Google, is my vacuum charging?
- Hey Google, is my vacuum docked?
- Hey Google, tell my vacuum to go home
If you have more than one vacuum you’ll need to use names so that Google knows which robot you want to use. If you just say “Hey Google, start cleaning,” it will send them all out.
- Hey Google, tell [name of vacuum] to vacuum
- Hey Google, tell [name of vacuum] to stop vacuuming
- Hey Google, tell [name of vacuum] to vacuum the kitchen (requires a mapping robot)
- Hey Google, tell [name of vacuum] to go home
If Google is not sure which vacuum you want it will ask you.
Pro tip: If you use a person’s name for your robot the voice assistant may get confused and think you want to call or message someone when you issue a command. If this happens, change it in the Google Home app to something easier to understand. I find Robot Overlord works well.