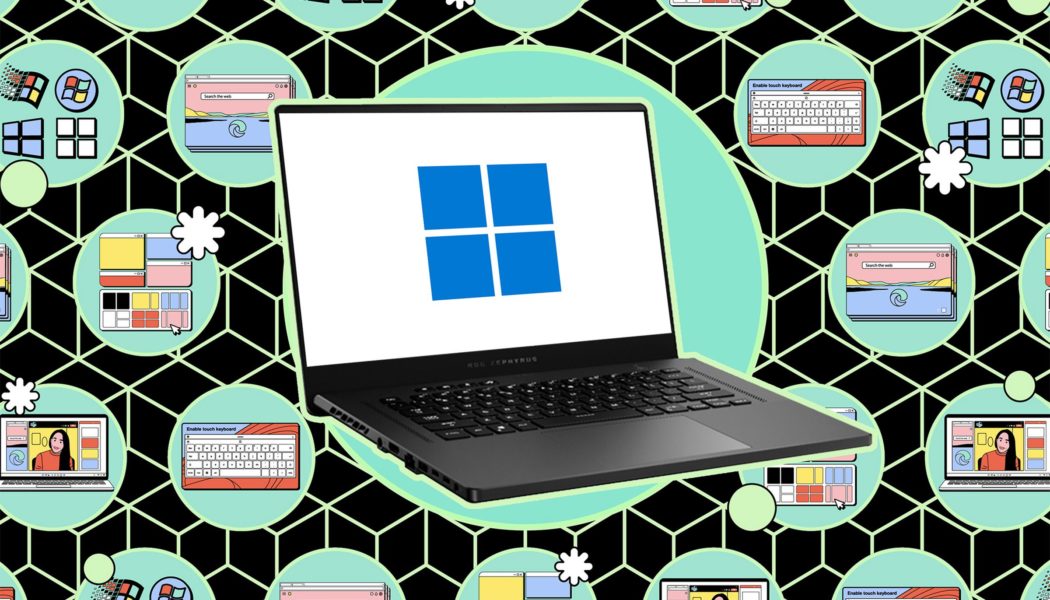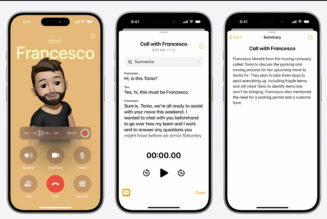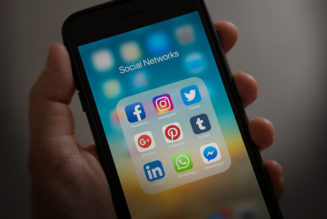You can control which apps and processes automatically start up with your computer.

When Windows boots up, it’s not just the operating system loading itself into memory: a variety of other apps, tools, and services start up as well, configured to automatically start up with Windows. And depending on what you’ve installed, many of them may be starting up without your knowledge or consent.
Sometimes this can be very useful, especially when you don’t have to worry about forgetting to launch something important. You want to make sure your antivirus software is always running, for example, and that your media server or backup software is always available. On the other hand, as you add more and more applications to your computer, a lot of them may be set to automatically start up with Windows, which means it takes longer for Windows to get ready for use, and there are more programs constantly running in the background, taking up precious system resources.
That’s the bad news. The good news is that Windows gives you plenty of control over which applications start up with the operating system itself, so you can streamline the list to make sure only the most useful tools are included.
First of all, it helps to know what you’re dealing with: restart Windows, and after logging in, give your computer a few minutes for everything to load up. Then you can take a look at what’s running.
The most obvious places you will see which apps have loaded are on the taskbar and in the system tray (down in the lower right corner, by the clock). Look for the small arrow pointing up; if you click on that, it will show you all the loaded apps whose icons didn’t fit in that right-hand space.

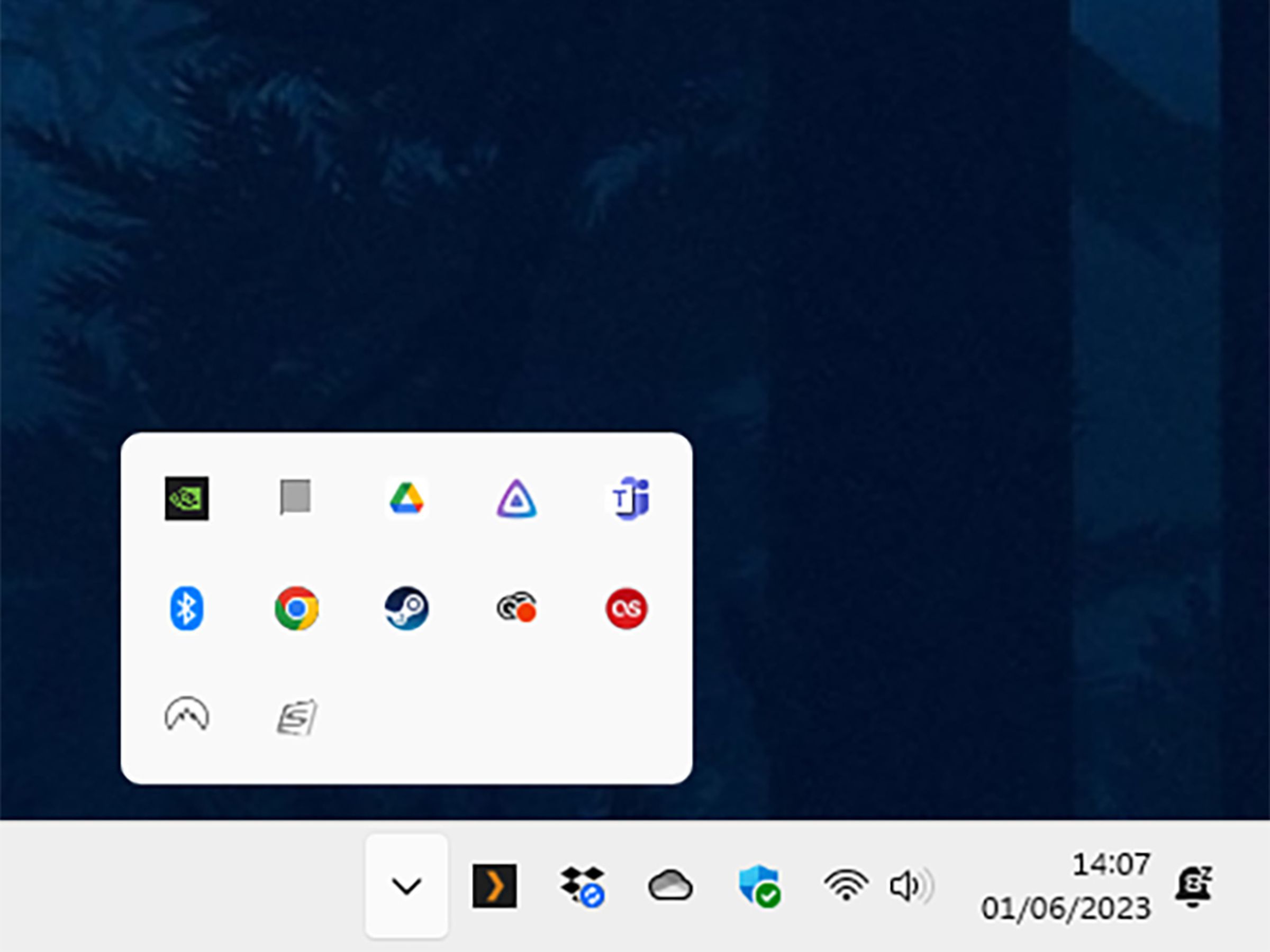
For a more detailed look at what’s running on your system, right-click on a blank area of the taskbar and choose Task Manager. On the Processes tab, you’ll see your main applications (all those that are currently running) at the top, with background processes listed underneath. These background processes handle jobs such as looking out for hardware accessories or managing file syncing and won’t necessarily have a user interface.
If you scroll further down the list, you’ll find Windows processes, which manage the running of the operating system. Processes include things like the Desktop Window Manager and a bunch labeled Service Host (which load the libraries Windows needs to run), among others. Most of the time, you’re not going to have to interfere with these processes (with the possible exception of the registry, which you may occasionally delve into for specific fixes).
Helpfully, to the right of each program and process, the Task Manager displays the current demands it is making on the CPU, RAM, disk, and network connection. This can help you decide which apps you want to allow to start up with Windows and which you’d rather launch manually — even if a program is useful, you might decide you don’t want it to run automatically because of how many system resources it needs.

:format(webp)/cdn.vox-cdn.com/uploads/chorus_asset/file/24698540/01_task.jpg)
Don’t worry if you don’t recognize everything in the background processes list; they won’t all come with a software program (like Dropbox or Photoshop) attached to their name. A quick web search for the process name should be enough to tell you what it is and what its job is on your system. And here, you need to be a bit more careful because of how closely background processes are integrated with Windows. Be sure you know what a process is doing and what it’s associated with before you stop it.
Switch to the Performance tab on the left to see the demands currently being put on your Windows PC and the App history tab to see CPU time, network usage, and notifications for all of your programs over the past month.
We’re halfway there — now that you know what you’re dealing with, you can begin to make some changes. The first place to start is with the applications themselves, and the approach you need to take will vary from app to app.
On some apps, you just have to right-click on the program icon in the system tray, and you’ll find the option to have the app start up or not start up with Windows.

:format(webp)/cdn.vox-cdn.com/uploads/chorus_asset/file/24698595/03_nord.jpg)
With other apps, you’ll need to dive deeper into the settings to find the option you need. For example, if you want to change how music app Spotify opens when you boot up:
- In the Spotify app, click your profile icon (top right), then Settings.
- Scroll down to Startup and window behavior and look for Open Spotify automatically after you log into the computer. Click on the drop-down menu next to it.
- Choose Yes (Spotify starts with Windows), No (Spotify doesn’t start with Windows), or Minimized (Spotify starts with Windows, but out of sight).
Note that quite a few programs offer this “start minimized” option — NordVPN is another one that we’ve seen. It’s a good middle-ground option if you want to have a program always available (and it’s not too demanding on your system resources), but you don’t want to see it until you need it.
If you can’t find the relevant option in the program itself, or if you want to change more than one program at a time, head to the Task Manager again.
- Open the Startup apps pane.
- Right-click on a program you don’t want to start with Windows and choose Disable.
- To reinstate an app, right-click on it and choose Enable.
Incidentally, as long as you’re in the Startup apps page, you may want to check the column headed Boot-up impact, which tells you the amount of your computer’s resources the app uses. If your computer slows down or hits any similar issues, shutting down apps that have high impact might help.

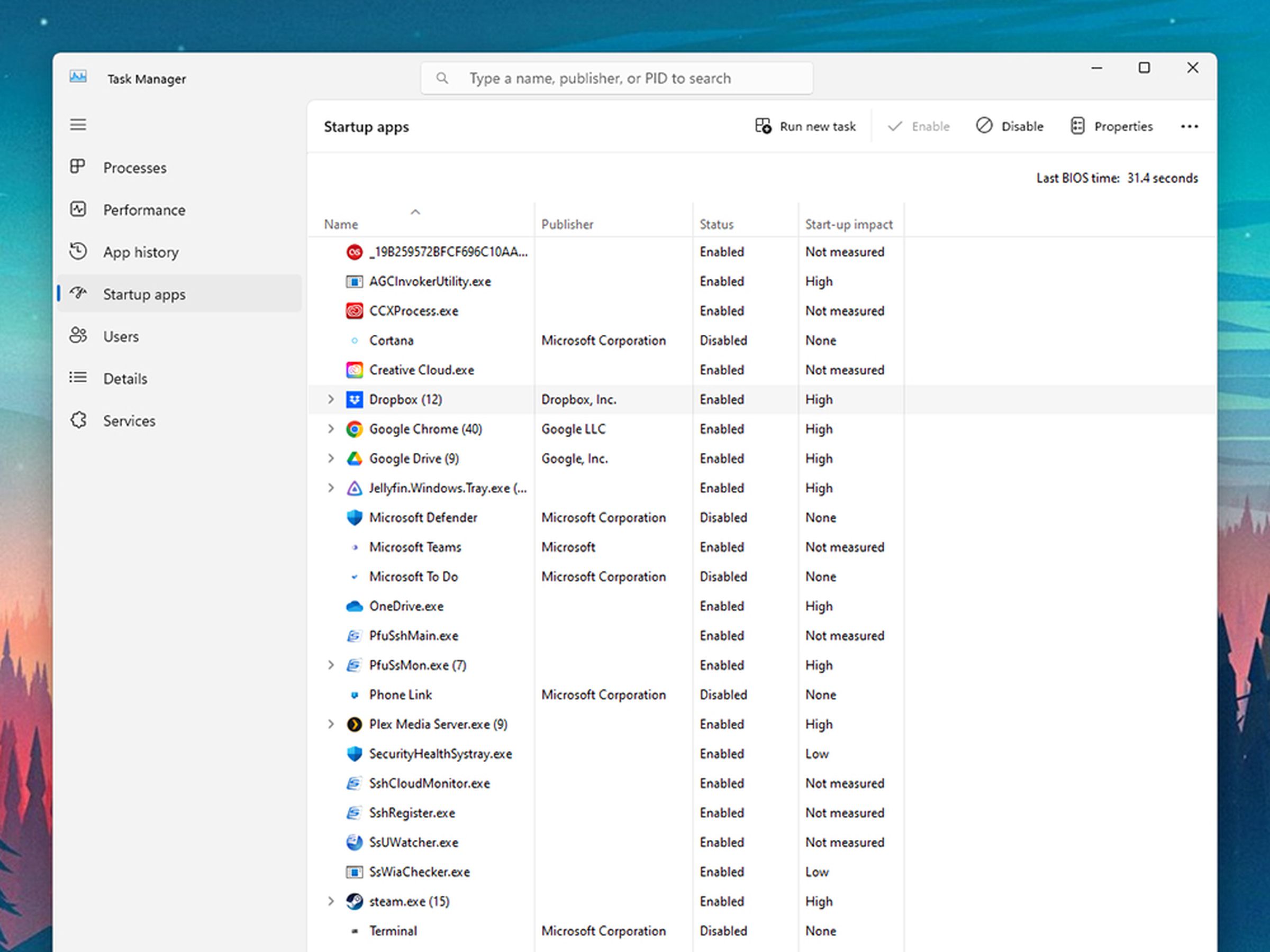
This doesn’t affect the status of the program in terms of its Start menu or desktop shortcuts or anything else; it’s still available to launch as normal. (Of course, completely uninstalling a program is also an option for those applications you’re not making any use of at all, as it’ll free up disk space and reduce system clutter.)
When it comes to background processes, you should find that they close down when their parent application is disabled. If you’re still seeing mysterious processes that don’t appear to be linked to a program (in other words, its name doesn’t reference any known apps), you can run a search for them online. You can also right-click on them in the Startup apps list and choose Properties to see information such as where they’re located (which should then tell you what app they’ve been installed with).