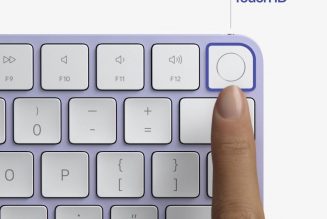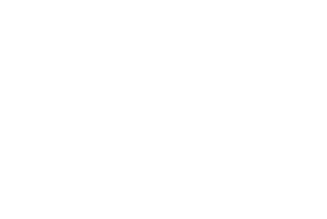Controlling smart lighting with your voice is one of the most useful features of a smart home. Saying, “Hey Siri, turn off the lights” from the comfort of your bed or the couch without having to get up or pull out your phone is really a great experience. And, if you have some Philips Hue smart light bulbs and an iPhone, it’s really easy to connect them to Apple’s HomeKit smart home platform to put Apple’s Siri voice assistant to work for you.
With this set up you can also sync your smart lighting to other connected devices in your home. This lets you create automations that do things like have your lights turn on and your music start playing in the morning when a motion sensor is triggered or set a Movie Time scene that adjusts your lights, turns up the smart thermostat, and locks your door.
Another benefit of connecting Apple HomeKit and Philips Hue is Apple’s adaptive lighting. This feature automatically adjusts the color temperature of your lights based on the time of day. It sets them to cooler white light during the daytime to help you focus and a warmer light as the day winds down to help your body clock adjust more naturally to nighttime.
Here’s how to connect your Philips Hue lighting to Apple HomeKit.
:no_upscale()/cdn.vox-cdn.com/uploads/chorus_asset/file/24008181/philips_hue_and_spotify_1.jpeg)
Set up Philips Hue smart lights in the Apple Home app
To connect any Philips Hue smart lighting device to Apple HomeKit for voice control with Siri, you will need a Hue Bridge and an Apple HomeKit device, such as an iPhone, iPad, Apple TV, or HomePod. If you want to set up automations, you will need an Apple Home Hub, which is a HomePod, Apple TV, or iPad.
- Open the Philips Hue app on your iPhone or iPad.
- Go to Settings > Voice Assistant > Siri & HomeKit.
- Tap Pair Bridge.
- Name your home and tap Create home.
- Scan the HomeKit code on the bottom of your Hue Bridge with your phone’s camera.
- Follow the prompts to connect your Hue lights.
- The Hue app and the Apple Home app should sync your rooms, so any lights you have in rooms in the Hue app will appear in corresponding rooms in the Home app.
- If this doesn’t happen, tap the Settings button at the bottom of the Siri & HomeKit page in the Hue app and select Sync setup to HomeKit.
Once set up, you can use voice commands with Siri to turn your lights on or off and adjust the color and brightness. You can also add the lights to any HomeKit Scenes and Automations.
Set up Hue Accessories in the Apple Home app
If you have a physical control device for your Hue bulbs, such as a Philips Hue Smart Dimmer Switch, Hue Smart Button, or Hue Tap Dial Switch, you can also pair these to Apple HomeKit. However, you can only configure these devices in one app, so once you set them up in the Apple Home app, you won’t be able to control them in the Hue app.
The main reason to add these to the Apple Home app is if you have other smart lights in your home that are also HomeKit-compatible, such as smart bulbs from Meross and smart switches from Lutron Caseta. Then you can program the Hue accessory switches to control those lights alongside your Hue lights using the Apple Home app.
Here’s how to add your Philips Hue accessory switches to the Apple Home app:
- Open the Philips Hue app.
- Tap Settings > Accessories and select the device you want to add to Apple Home.
- Tap Setup in Apple Home.
- A dialogue box will pop up confirming that setting up the device in Apple Home will remove your current configuration.
- Tap Set up in Apple Home.
- The Hue app will automatically open the Apple Home app.
- Tap the device’s icon in the Home App.
- Configure it to control whichever HomeKit accessories you like.
- If you decide you want to go back to using just the Hue app, you can reset the device and set it up again in the Hue app.