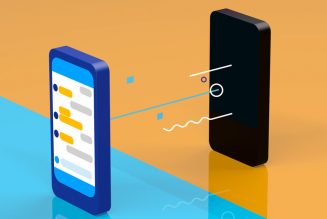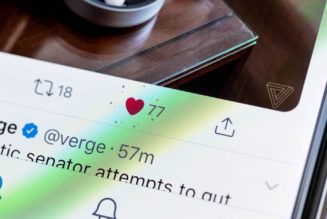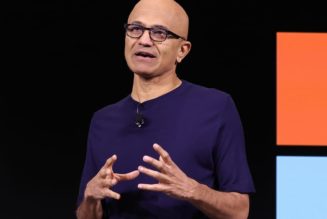As we use our phones year after year or transfer everything over to a new device, many of us have accumulated a catalog of apps that we downloaded at one point but haven’t actually used in months (or possibly years). Whether it’s a failed social network, the companion app for the smart device you threw in the trash or just Duolingo shaming you for giving up on learning Spanish, all these apps can take up valuable space on our phone’s storage, clutter up our home screens, and, in worst case scenarios, even drain our batteries.
In this article, I’ll go over some quick and easy ways to get rid of apps you no longer use and to make apps that you don’t use very often a little more efficient.
Note: the screenshots in this article were taken using iOS 16, which is currently in beta. Screens may appear slightly different on previous versions of the OS, but the instructions will work for iOS 15 and 16.
Use the Offload Unused Apps features
If you’re looking for the easiest way possible to free up some space, you can use the Offload Unused Apps feature built into iOS. Once activated, it’ll automatically uninstall the apps that you don’t use, though Apple doesn’t really provide details on how long you have to ignore an app before it is offloaded. Unlike when you delete an app from your phone, though, offloaded apps will stick around on your home screen or in your app library — just with a cloud icon next to their name. If you tap on an offloaded app, your phone will automatically download it again, and you can pick back up more or less where you left off.
:no_upscale()/cdn.vox-cdn.com/uploads/chorus_asset/file/23888047/Offloaded_App.png)
To have your phone automatically offload apps, you can go to Settings > App Store, then toggle Offload Unused Apps. (You can turn the feature off here as well.)
If you want to first see how much space the feature can save you, then before you turn it on, go to Settings > General > iPhone Storage. In most cases, there’ll be a section telling you how much space the feature can save you alongside an Enable button that will turn it on. The storage screen also provides some great info on how much space your phone has left and how much space each app and its data takes up. It can also be a good gauge of how large an app is when you’re manually deleting it, which I’ll touch on in a moment.
:no_upscale()/cdn.vox-cdn.com/uploads/chorus_asset/file/23888036/Offload_Unused.png)
There are a few downsides to using the Offload Unused Apps feature.
First, Apple’s support documentation strongly implies that you won’t be able to re-download an offloaded app if it’s removed from the App Store. So if you’re keeping some depreciated apps for archival purposes, you may not want to turn on automatic offloading.
It can also bite you if there’s an app that you only use in areas where coverage is spotty or non-existent. For example, it wouldn’t be a lot of fun if you discover that your phone had offloaded your hiking map app when you got to the trailhead.
Offload apps manually
While I wasn’t able to find a way to prevent specific apps from being offloaded by the automatic system, you can offload apps manually instead of having your phone choose which apps to delete. To do so, go to Settings > General > iPhone Storage and choose the app you’re trying to get rid of from the list. Then tap the Offload App button.
Permanently delete apps
If you’re looking to get rid of unused apps entirely, there are a few ways to do it.
One of my personal favorites involves going to the App Store, then tapping my profile picture in the top right to access the list of apps that have been updated recently. If I notice one there that I basically never use, I can swipe left on it to access a delete button. Checking on this once a month or so will keep your phone pretty clean.
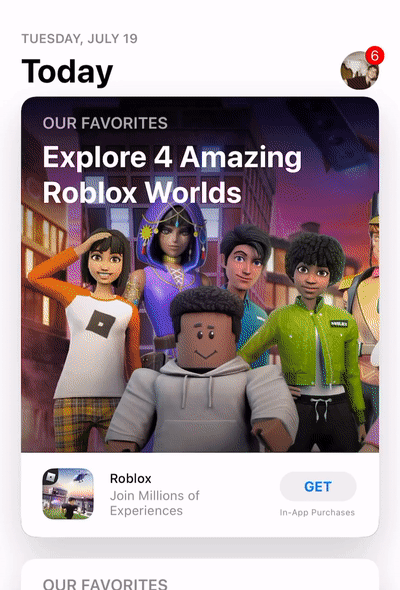
If you’d rather do one big sweep to get rid of all the apps you don’t use at once, the app library makes it relatively easy. Scroll to the right through your home screens until you see all your apps categorized on one page. From there, you can look through each category and delete the apps you no longer need by pressing and holding on their icons and tapping Delete App.
Don’t forget that the categories may have more apps than you can see from the main app library screen — tapping on the bottom right corner of a category will open it and display all the apps.
One final option is through the iPhone Storage screen in Settings > General. If you tap on the apps in the list (which are ordered by how much space they take up on your phone), you’ll see a Delete App option under the offload button. If you go through the list deleting every app you don’t use, you could end up with a lot of free space and a less cluttered phone.