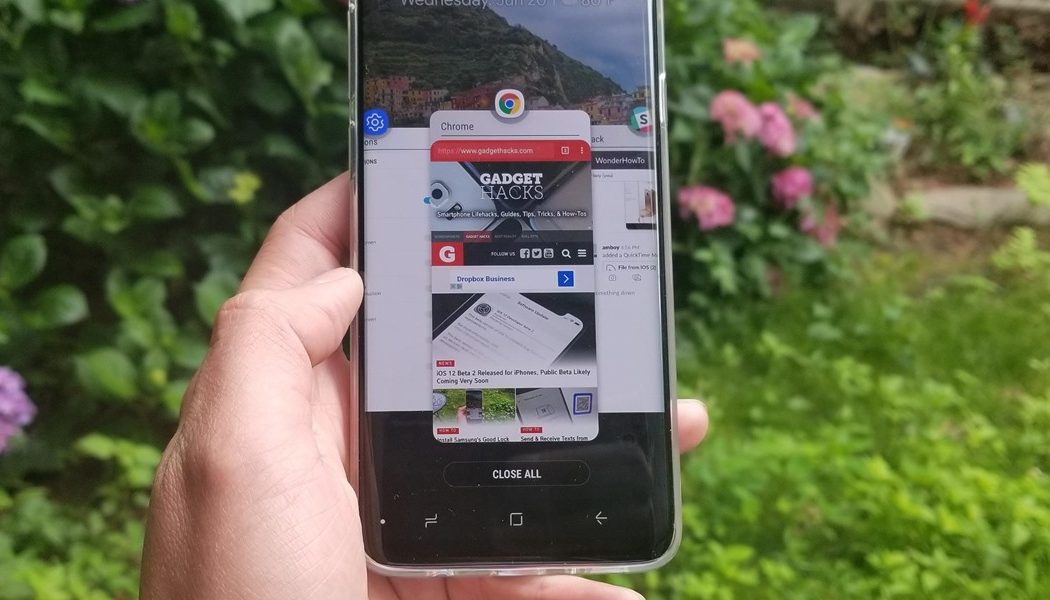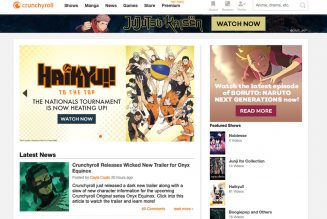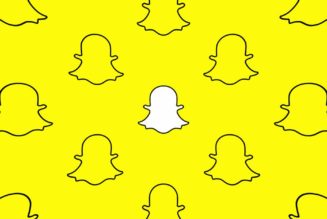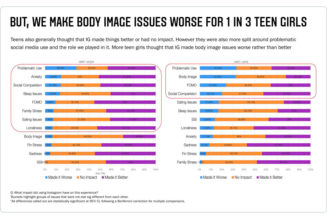In Android 11, Google has added new functionality to its multitasking pane or recent apps view — that handy flow of thumbnails that lets you view all your active apps and choose which one you want to use.
As of Android 10, you’ve been able to choose from three different ways, not only to access your multitasking pane, but to navigate your home screen. These three methods are named, appropriately, after the types of buttons that appear at the bottom of the screen: gesture navigation, two-button navigation, and three-button navigation. In this article, I’ll explain how Android 11 added a couple of interesting features to two out of the three methods. But first, here’s how you switch from one to the other.
- Pull down from the top of the screen to access your app drawer, and tap on your setup icon (the cog in the lower right corner)
- If you have Android 10, select “System” > “Gestures” > “System navigation”
- If you have Android 11, select “Accessibility” > “System navigation”
- Select either “Gesture navigation,” “2-button navigation,” or “3-button navigation”
Got it? Now, here’s the difference between the three methods, including what was added for Android 11.
Gesture navigation
This is the “swipe” method introduced in Android 10, and the one that Google seems to be most anxious that people use. In Android 10, you’ll see the search field and five icons at the bottom of the screen. In Android 11, all you’ll see at the bottom of the screen is a single flat line. Swipe up and hold, and you’ll get the multitasking pane with all your open apps. You can then swipe from side to side to access them.
In both versions, if you tap on the icon at the top of the app page, you’ll get a drop-down menu that either lets you access the app’s info page, or lets you open the app in a split-screen format. Depending on the app, you may be able to access other features as well; for example, if you’re running a video, you can pause it from here as well.
In Android 11, two links have been added below the multitasking pane: Screenshot and Select. Tap Screenshot and you’ll get a screenshot of whatever app page you’re currently looking at. Tap Select and all the text in that app page will be selected for you to copy, share, or search through.
2-button navigation
This gives you two icons at the bottom of the screen: a short, thick line that stands in for the Home button, and a back button to the left. Swipe up on the home button, and you can access the same multitasking pane with the drop-down menus that can be accessed at the top of each app.
However, in Android 11, you do not get the “Screenshot” / “Select” buttons beneath the panes. Instead, as in Android 10, you get a Google search field at the bottom of the screen along with icons for five apps.
3-button navigation
This is the old-fashioned way to navigate, with the back, home, and switch apps buttons at the bottom of the display. Use the right-hand “switch apps” icon to bring up the multitasking pane. You still have the drop-down menus available above each app, and in Android 11, you have the Screenshot and Select links below.