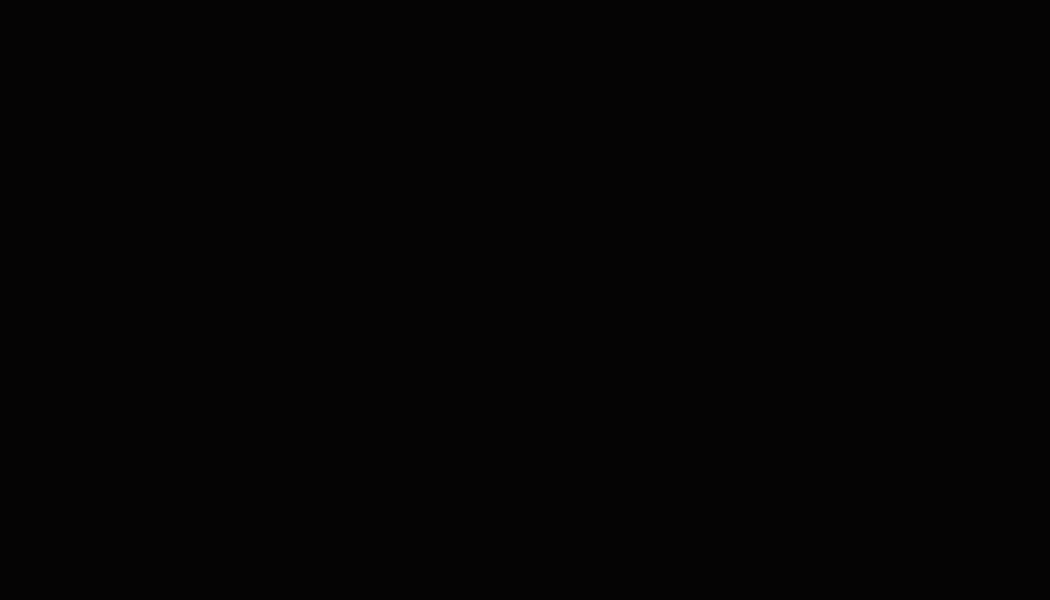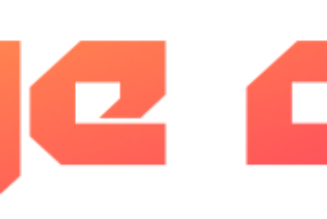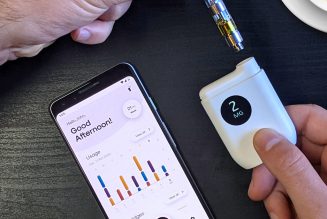If you’ve had an Android phone for any length of time, it’s easy to get used to living with, well, chaos. If you’re anything like me, you’re constantly adding new apps, deciding they’re okay but not great, adding another, and so on. Then, a few months later, as you’re scrolling through your app drawer, you’re surprised to see several apps that you forgot about and perhaps don’t even remember what they’re used for.
In a very short time, it can become a mess. And if you’re really an app enthusiast, it can start taking up more space than you can spare.
There are essentially two steps to making sense of all of those Android apps: find a way to organize them (and there are a variety of ways, depending on what you’re comfortable with) and periodically remove all of the extra apps that you’ve accumulated and no longer use. Here are a few tips to help you do both. If you’re new to Android, this may help you stay organized from day one; if you’re an experienced user, you might pick up a few tips.
As you go through these suggestions, keep in mind that not all Android interfaces are the same. This how-to was created using a Pixel 3 XL running Android 12 beta, so your interface may be slightly different, depending on the model of your phone and which Android version you’re running.
At the most basic (and anyone who’s had an Android phone for more than a week or two can skip down a bit), you can just use the app drawer, which is accessed either by swiping up from the bottom of the phone or (if you’ve kept the navigation buttons at the bottom of the screen) by pressing on the apps icon at the bottom center of your display. Place the apps you use the most on one or more of your homescreens by long-pressing and dragging them out of the app drawer.
The app drawer is (thankfully) organized in alphabetical order, with your last-used apps on top. Swipe up to go through the apps or type the name of the app in the search bar at the top.
However, once you start accumulating apps, you may want to save some time by creating a more structured system.
Fill the favorites tray
You can quickly access your most-used apps by putting them in the Favorites Tray, the bottom row of apps that is just above the search field and is always available, no matter which homescreen you’ve swiped to.
The tray is already filled with apps? No problem.
- Long-press on an app you no longer need to keep in the favorites tray. Move it to another place on the homepage, or move it up until you see the Remove and Uninstall choices at top of the screen. Choose one and move the app there.
- Long-press on an app from the homescreen or from the app drawer, and move it into the tray.
Create folders on your homescreen
A good way to organize your apps is to use folders. For example, you can put all of your music and podcast apps into a folder called “Listen,” or all your social media apps into a folder called “Social.” It’s simple to create a folder.
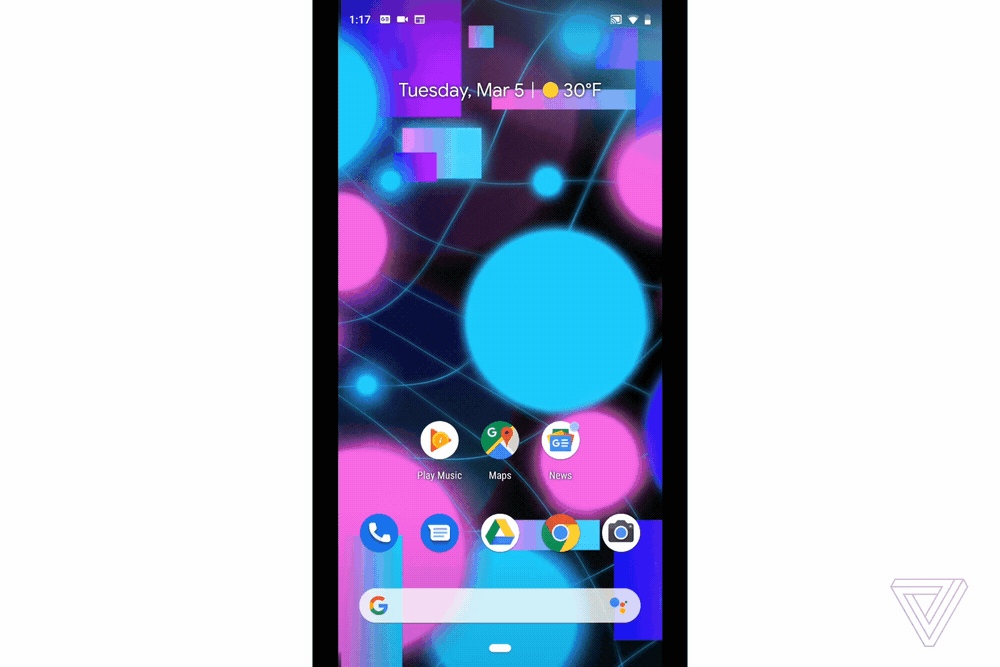
- Put the first two apps you want to include on your homescreen.
- Long-press one and move it on top of another. This will create a new folder.
- Give the folder a name: tap on the folder, tap on the name just below the apps (if Android hasn’t supplied a name, it will probably say “Edit Name”), and type in your new name.
- You can add more apps to the folder by long-pressing on other apps and moving them into the folder.
- Remove an app from a folder by reversing that process: long-press on the app and move it from the folder to the homepage. If you only had two apps in the folder, the folder will disappear.
Sometimes when I install a new app, I’ll know immediately that it’s not for me, and I uninstall it then and there. More often, unfortunately, I’ll try out an app, decide that I may want to use it sometime in the future, and I leave it there. Where it sits. For months. Or years.
Once you start accumulating apps, it’s incredibly easy to forget about the ones that you no longer need. But allowing old apps to remain on your phone may not be as harmless as it seems. Not only are they taking up useful storage space, but they may be unnecessarily collecting data (assuming you gave them the permission to). And if they’re working in the background, they could be draining your battery.
As a result, it doesn’t hurt to check out what apps you haven’t used recently and remove them from your phone. There are several ways to do this.
Use the app drawer
Yes, this is the obvious one, but it has to be said. Spend a little time cleaning out your app drawer: open it up, and see what’s in there. You may be surprised by what you’ve forgotten and what you may no longer need. Anything you don’t need, swipe up to uninstall.
Visit the Play Store
It’s not as simple as going to your App Drawer or as efficient as Files by Google, but if you happen to be in the Play Store and want to get rid of a few unnecessary apps in order to install some new ones, there’s a way.
:no_upscale()/cdn.vox-cdn.com/uploads/chorus_asset/file/22805097/Screenshot_20210825_131516.png)
:no_upscale()/cdn.vox-cdn.com/uploads/chorus_asset/file/22805099/Screenshot_20210825_131606.png)
- Once in the Play Store, tap on your personal icon in the upper right corner and choose “Manage apps & devices.”
- If you want to see which apps need to be updated, look for “Updates available” and tap on “See details.” You can also just tap on “Update all” if that’s what you want to do.
- Otherwise, tap on the “Manage” tab at the top of the screen.
- You’ll see a list of your installed apps. You can click on the listing to see what the latest update did, or if you want to uninstall any, tap the check box on the right of each entry and then on the trash-can icon that has appeared on top.
- If you want to see a list of your uninstalled apps, tap on the “Installed” label at the top of the screen and select “Not installed.” This can be handy if you accidentally delete an app and then later think, “I shouldn’t have done that,” or you suddenly remember an app that you’d like to use again. Use the check box to the right of each entry to reinstall any app. (If the app has been removed from the Play Store, it won’t be in this list.)
:no_upscale()/cdn.vox-cdn.com/uploads/chorus_asset/file/22805177/Screenshot_20210825_132116.png)
:no_upscale()/cdn.vox-cdn.com/uploads/chorus_asset/file/22805178/Screenshot_20210825_132209.png)
- Tap on the parallel lines to the right and you’ll be able to sort according to name, most used, least used, recently updated, or size. This can be very handy if you’re running out of space and want to figure out which apps to get rid of.
- Other tabs in the “Manage” section includes “Updates available” and “Games.”
Try Files by Google
Files by Google is a surprisingly handy app that, among other things, helps you get rid of unneeded files that are taking up space. If you decide to install Files, this is how you can use it to get rid of unused apps.
:no_upscale()/cdn.vox-cdn.com/uploads/chorus_asset/file/22805291/Screenshot_20210825_143239.png)
:no_upscale()/cdn.vox-cdn.com/uploads/chorus_asset/file/22805292/Screenshot_20210825_143329.png)
- If it’s not already selected, tap on the “Clean” icon on the bottom of the screen.
- Scroll down until you find the section labeled “Delete unused apps.” Tap on “Select apps.”
- You can see how much space each app is taking up and the date it was last used. By tapping on the parallel lines on the upper right, you can sort the list by oldest > newest, newest > oldest, largest > smallest, smallest > largest, or alphabetically.
- Tap on the circle on the right of each app to select any you want to uninstall, and then tap on the bottom “Uninstall” button.
Use another app
There are a variety of Android apps available in the Play Store besides Files by Google that can help. To begin with, there are other file managers that can make it easier to track and administer the contents of your phone, such as File Manager Plus and File Manager: free and easily. (There are, in fact, several apps called “File Manager” in the Play Store.)
Some create overlays to help you organize your homescreen. Jina, for example, lets you create a sidebar that pulls out from the side of your screen and gives you a compact list view of all your apps. Taskbar puts a configurable Windows-like start menu on your display.
If you want even more control over your Android environment, there are launchers such as Nova that allow you to more thoroughly customize your app drawer and homescreen with icons, animations, and different layouts.
Update August 25th, 2021, 4:35PM ET: This article was originally published on March 6th, 2019 and has been updated to reflect changes in Android and its apps.