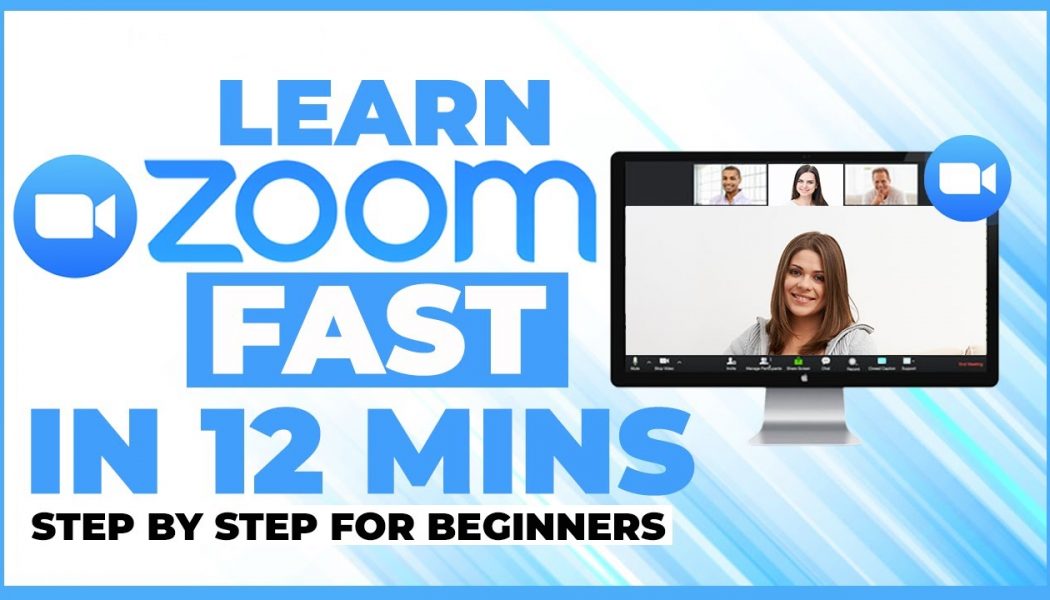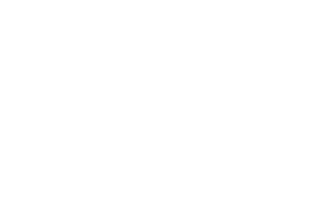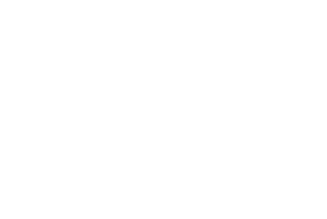Before the pandemic, many companies were already using the videoconferencing app Zoom for business meetings, interviews, and other purposes. These days, many individuals facing long days without contact with friends and family have moved to Zoom for face-to-face and group get-togethers.
This is a quick guide for those who haven’t tried Zoom yet or who aren’t yet familiar with its features (or who have used it with friends but want to start initiating their own meetings). It featuring tips on how to get started using the free version. One thing to keep in mind: while one-to-one video calls can go as long as you want, any group calls on Zoom are limited to 40 minutes. If you want to have longer talks without interruption (and want a few extra features), you can either pay for Zoom’s Pro plan ($14.99 a month); you can also try an alternative videoconferencing app. (Note: there have been reports that the 40 minutes is sometimes extended — at least one staffer from The Verge found that an evening meeting with five friends was sent an extension when time started running out — but there has been no official word of any change from Zoom.)
How to register for Zoom
The first thing to do, of course, is to register for the service. You can do this either from your laptop or from your mobile phone. We’ll cover the web service first.
- Go to Zoom’s signup page. You might first be asked to enter your date of birth. That’s because if you are younger than 16, you aren’t eligible to make a Zoom account unless it’s for school.
- You’ll next be presented with a few options for creating an account. At the top, you can enter your email in the box labeled “Your work email address.” If you do this, move on to step two. Even though Zoom asks for a work email, a personal email should work fine. In March, it was reported that Zoom leaked some email addresses and user photos via Zoom’s Contact Directory feature because the app could think people with certain email domains work for the same company, but Zoom removed that domain-matching feature in April.
- You can also create an account by clicking the “Sign in with SSO,” “Sign in with Google,” or “Sign in with Facebook” buttons, after which you just download the Zoom desktop app and move on to step seven.
- If you entered an email, Zoom will send an activation email to that address. Click the “Activate Account” button in the email or copy and paste the activation URL into your browser to activate your account.
- On the page that opens up in your web browser, you’ll next be asked if you’re signing up on behalf of a school. Assuming you aren’t, click the “No” button and then click “Continue.”
- On the next page, fill in your first and last name and a password
- On the next page, you can invite other people to create a free Zoom account via email. You can skip this step if you want.
- Next, you’ll be given a link to your personal meeting URL and will have the option to click an orange “Start Meeting Now” button to start a test meeting. If you copy that URL into your browser or click that orange button, you should be prompted to download the Zoom desktop app. Follow the prompts to install the app.
- After you’ve installed the Zoom app, you’ll see buttons to “Join a Meeting” or “Sign In.” To start your test meeting, click “Sign In.”
- On the next screen, enter the email and password you just used to sign up for Zoom in your browser. If you registered using the “Sign in with Google” or “Sign in with Facebook” buttons, click those buttons here and follow the prompts.
- Once you’re logged in, make sure you’re on the “Home” tab, and then click the orange “New Meeting” button in the Zoom app. Your meeting will start.
If you sign up for Zoom using the mobile app, the process is similar to how it is on the web. (We tested the signup process using the iOS app.)
- Download the iOS or Android app. When you open the app for the first time, you’ll be presented with the options to join a meeting, sign up for Zoom, or sign in to a Zoom account. Tap “Sign Up.”
- You’ll next be asked to confirm your age.
- Once you’ve done that, on the next screen, you’ll be asked to enter your email address, and your first and last name. Once you do, “Sign Up” and you’ll then be sent an activation email.
- Tap the “Activate Account” button in the email you receive, or copy and paste the activation URL into your mobile browser
- From there, you’ll be asked to complete the same steps outlined above to make an account, just from your mobile browser
- Once you get to the screen that has your personal Zoom meeting URL and orange “Start Meeting Now” button, tap either and you’ll be taken directly to a waiting room for your test meeting in the Zoom app.
- To open the meeting, tap the “Sign In” button at the bottom of the screen. On the next screen, enter your login information and tap the “Sign In” button.
- Your test meeting will open up in the app
Start a meeting now
Once you’ve registered with Zoom and installed the app, it’s simple to start a meeting.
Using the web app:
- Open the app
- Click on the orange “New meeting” button if you want to start a meeting immediately. A video window will open, and a pop-up window will ask if you want to join the meeting using your computer’s audio and if you want to test the speaker and microphone. (If you don’t want to bother with that question anymore, check the box at the bottom of the pop-up.)
:no_upscale()/cdn.vox-cdn.com/uploads/chorus_asset/file/21946589/Screen_Shot_2020_10_08_at_11.28.55_AM.png)
- To invite people to the meeting, find the toolbar that shows up when you move your mouse in the meeting window and click the little arrow in the “Participants” button. When you do, Zoom will open a window where you can invite your Zoom contacts, send an email with information on how to access your Zoom meeting, copy your meeting URL to your clipboard, or copy a longer message with your meeting URL and dial-in information to your clipboard. You can also find your meeting’s password in this menu. When you’re ready, click on the “Invite” button.
Using a mobile app
- On the app, tap “New Meeting”
- Choose whether you want to start it with the video on and whether you want to use your personal meeting ID (not recommended; see above). Then tap “Start a Meeting.”
- To invite people to the meeting, tap “Participants” on the bottom row of icons and then tap the “Invite” button on the bottom of the next screen. When you do, you’ll be able to send a message invite via a variety of services such as Messenger, Messages, or Gmail; invite your Zoom contacts, or copy the invite link to your phone’s clipboard.
:no_upscale()/cdn.vox-cdn.com/uploads/chorus_asset/file/21946594/IMG_43131FD6C41E_1.jpeg)
:no_upscale()/cdn.vox-cdn.com/uploads/chorus_asset/file/21946602/IMG_E5934EB9B7C6_1.png)
Schedule a meeting
Using the web app
- Click on “Schedule”
- A pop-up window will give you a variety of options, including the meeting topic, timing, whether you will use a “waiting room” (in other words, whether each participant will have to ask permission to enter the meeting), and whether it’s a recurring meeting
- If you click on “Advanced options,” you can decide whether participants can join before the host gets there, whether participants should be muted on entry, and whether you want to automatically record the session
:no_upscale()/cdn.vox-cdn.com/uploads/chorus_asset/file/21946590/Screen_Shot_2020_10_08_at_11.29.32_AM.png)
Note: you can choose whether to have a unique meeting ID to be generated automatically or whether to use your personal meeting ID (which doesn’t change). We strongly suggest you do the former; by using a unique ID, you make it much less likely that you be subject to “Zoombombing,” which is when trolls take over your Zoom meetings.
The scheduled meeting will be visible on the initial Zoom window, where you can start it or delete it.
Using a mobile app
- Click on “Schedule”
- Set the date, time, and time zone for the meeting, and whether it should be repeated. Choose whether you want to use your personal meeting ID; if not, a unique ID will be generated (we suggest you use the latter; see above).
- Select various security options, such as passcodes and waiting rooms
- Under “Advanced options” you can choose such options as allowing participants to join before the host, or automatically record the meeting. You can also add it to a calendar.
- Tap on “Done” (Android) or “Save” (iOS) in the upper-right corner.
:no_upscale()/cdn.vox-cdn.com/uploads/chorus_asset/file/21946594/IMG_43131FD6C41E_1.jpeg)
:no_upscale()/cdn.vox-cdn.com/uploads/chorus_asset/file/21946762/IMG_3F39310B078C_1.png)
Invite people to your meeting
You can invite people to a Zoom meeting in a few different ways. If you’re using the desktop or mobile apps, click or tap on the Meetings tab. From there:
- On the front page of the desktop app, you should see your scheduled meeting on the right side. Click the three dots to the right of the meeting title, and then select “Copy Invitation” to copy your Zoom meeting’s URL, ID, and phone dial-in information to your clipboard. You can then drop it into an email or text message. You can also click the Meetings tab and click the “Copy Invitation” button on the screen.
:no_upscale()/cdn.vox-cdn.com/uploads/chorus_asset/file/21946870/Screen_Shot_2020_10_08_at_3.58.37_PM__1_.png)
- On the mobile app, tap the “Meetings” app at the bottom of the screen. When you tap the “Send Invitation” button, you’ll be able to send a message invite via a variety of services such as Messenger, Messages, or Gmail; invite your Zoom contacts, or copy the invite link to your phone’s clipboard.
:no_upscale()/cdn.vox-cdn.com/uploads/chorus_asset/file/21946763/IMG_B3E524601A0C_1.png)
:no_upscale()/cdn.vox-cdn.com/uploads/chorus_asset/file/21946912/Screenshot_20201008_160033.png)
Once you’re up and running on Zoom, make sure to check also out our guides for how to keep your Zoom meetings secure, find keyboard shortcuts, change your Zoom background (here are a few free backgrounds you can use), and record your Zoom calls.
Update October 9th, 10:40AM ET: This article was originally published on March 31st, 2020; the instructions have been updated.