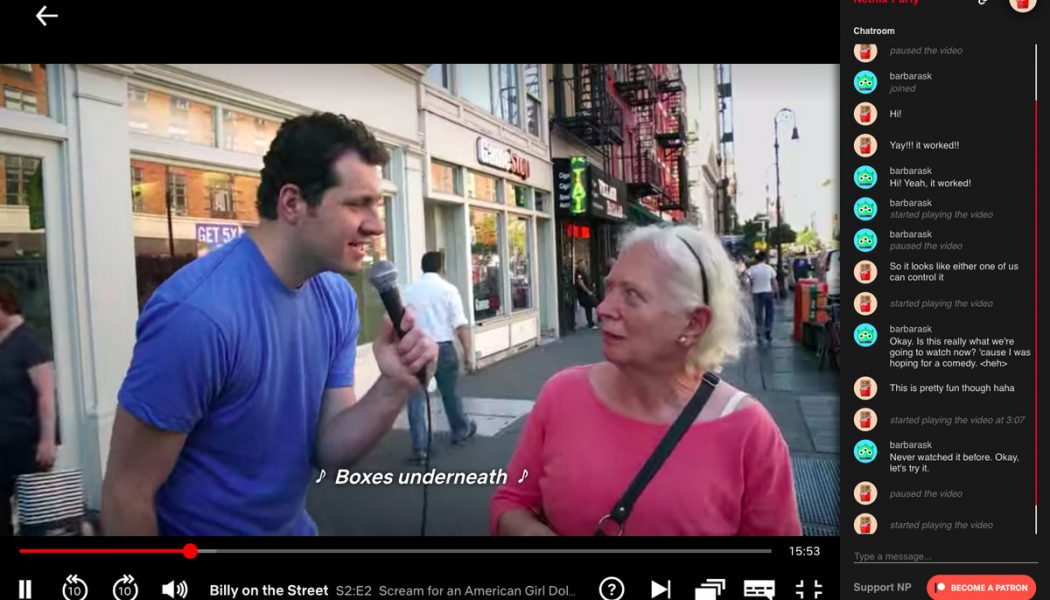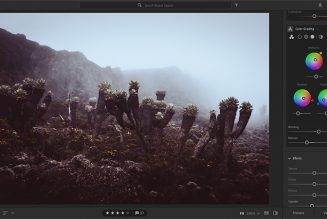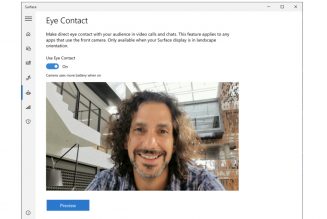Even a favorite stay-at-home activity like watching TV can get lonely sometimes, especially if you’re used to hanging out with your friends and watching together. And although you can stream and text, FaceTime, or share your screen on Zoom, sometimes that just doesn’t cut it. If you’re looking for a way to make your social-distancing series binge more, well, social, there are browser extensions that let you host watch parties digitally.
Here are four apps you can use to host movie nights with friends online, along with step-by-step instructions on how to start watching.
To use these apps, you will need your own subscription for each service, and everyone watching will have to be signed onto their own account. These extensions work on top of your existing subscription to sync the videos with your friends — they don’t provide non-subscribers with a free viewing.
Netflix Party
:no_upscale()/cdn.vox-cdn.com/uploads/chorus_asset/file/19829342/Screen_Shot_2020_03_24_at_11.16.42_AM.png)
Netflix Party syncs up your streams with those of your friends and adds a live chat on one side of the screen. The app is only for use with Netflix and is only available for Chrome.
To host a Netflix Party:
- Download the extension
- Open up Netflix and start playing a video
- The Netflix Party extension icon next to your address bar should change from gray to red. Click on it.
- A window will pop up instructing you to “Create a Netflix Party.” You have the option to either give yourself total control over the playback, or leave it open to everyone. Click “Start the party.”
- Another window will pop up with a link. Click “Copy URL” and share it with your friends. If you need to, you can find this link again by clicking the Netflix Party extension icon.
- Netflix Party will automatically give you an icon. By clicking on the icon, you can change it (there are a few alternatives) as well as your nickname.
To join an existing Netflix Party:
- Click on the link.
- Click on the Netflix Party icon.
Metastream
:no_upscale()/cdn.vox-cdn.com/uploads/chorus_asset/file/19827239/Screen_Shot_2020_03_23_at_11.46.28_AM.png)
Metastream allows you to live chat while watching videos on a range of platforms, including Netflix, Hulu, YouTube, Twitch, and Crunchyroll. But Metastream will open Netflix in another window. The app is still in beta, so there are some kinks — for example, we experienced some issues using it with Hulu on Chrome; Metastream recommends using Firefox when watching Hulu, which worked better when we tried it.
To host a Metastream watch party:
- Download the extension for Firefox or Chrome. The extension will be able to read and change data on websites you visit.
- Navigate to https://app.getmetastream.com/
- Type in a display name and click “Get Started.”
- Click “Start Session” on the next screen.
- Click the “Invite” button on the left to get a link to share; click “Copy” and send it to your friends. In the same window, you can also make the session public, private, or offline, and change the number of users allowed (you can have an unlimited number of users). Close out of that window.
- Your friends will click on that link to join the session. When they join, you’ll see a box on the left with your name and theirs; you’ll have to click the green check mark by their name to let them in. To grant them permission to add videos and change playback, click on the three dots next to their name and then click “Toggle DJ.”
- The Metastream screen can be a little busy. You can make things clearer by setting up your chat to play on the right-hand side. Click the three dots on the far right of the bar at the bottom of the home screen. Click the “Chat” button. When the chat window opens, click the rectangle icon in the top right corner of that window.
- If you click on the cog icon, you can pick an avatar and change your username.
To watch something, you have a few options. Click the “Add Media” button in the center of the main screen and then you can either:
- Paste the URL for the video in the bar either at the top or the bottom of the screen and then click “Add to Session.”
- Click one of the video sources in the middle of the screen. That will take you to the home screen for that source. Find the video you want. Then click the “Add to Session” button in the top right corner.
Doing either of these things will put that video in a queue, so you can set up a list of things you want to watch.
Scener
:no_upscale()/cdn.vox-cdn.com/uploads/chorus_asset/file/19951211/Screen_Shot_2020_05_07_at_4.46.30_PM.png)
Scener lets you video chat with your friends while watching Netflix (and only Netflix, although Scener is planning on adding more streaming services in the future), and there’s also a text chat function. You can watch with up to 20 people. Previously, you could only use Scener with the primary profile for your Netflix account, but the app has recently been updated, and now you can use it from any of your Netflix profiles.
To use Scener:
- Download the Chrome extension. The extension will ask for permission to read and change your data on Netflix and Scener, show notifications, and “communicate with cooperating websites.”
- Open the app by clicking on the extension’s icon (to the right of the Chrome address bar).
- Enter your name and email to create your Scener profile.
- Sign into Netflix.
- Click “Create private theater.”
- Scener will ask you if you want to enable your camera. Click “Yes.”
- Scener will give you the option to share either a link or a code with your friends. Click the “Copy Link” button to get the link and send it to friends who don’t already have Scener. The link will send them to a page with a link to download Scener. Once they install the extension and open Scener, they’ll be added to the theater.
- If they already have Scener, you can send them the code instead and they can enter that in to join your theater. If you want to send somebody the code or the link later, you can click on the button that looks like a person and a plus sign at the top of the Scener sidebar.
- If you hover over your video window, you’ll see small video and microphone icons. Click on those to toggle your video or audio on and off.
- Select a show or movie and click on the play button to start watching.
Scener has a virtual remote control you can pass to and from your friends. Whoever has it gets to control what everyone is watching; they can also rewind, pause, and play the movie or TV show — in other words, it acts like an actual remote control. To “pass” the remote, hover over your video window. A remote button should appear over your window. Click on that and then select who to pass it to in the pop-up window.
TwoSeven
:no_upscale()/cdn.vox-cdn.com/uploads/chorus_asset/file/19827258/Screen_Shot_2020_03_23_at_2.38.27_PM.png)
TwoSeven also has a video chat feature, but it supports more services. In addition to Netflix, you can use it to watch Amazon Prime Video, HBO Now, YouTube, and Vimeo. If you pay the subscription fee, you can also use the app with Hulu and Disney Plus. The subscription prices range from $5 to $20 a month, but because of COVID-19, TwoSeven is offering all of those paid features for $3 a month.
To host a TwoSeven watch party:
- Download the extension for Firefox or Chrome. The extension will request permission to show notifications and read and change data on websites you visit.
- Create an account by clicking on the extension icon and going to the site. You will have to confirm your email.
- Click on the TwoSeven icon next to the address bar, then click “Go to twoseven.xyz”
- Click “Get Started.” Here you can change your avatar and username by clicking on the icon in the top right corner, to the right of the cog icon. Select “Account” to access your profile settings.
- Click “Start Watching.”
- You’ll get a pop-up window that lets you create a private room. You can either allow the other participants to have control of the webcam and mic or let the admins only have access. Make your selection and then click “Just Me.”
- Click on the icon in the top right corner which has two people and a plus sign. Click on “Copy Link” and share that link with friends. Once you do, they’ll be added to the watch session.
- Click on the camera and microphone icons on the right-hand side of the screen to enable video and audio.
- There is also a live chat feature at the bottom of the screen. Click on “Messages” in the lower right-hand corner to open it.
- Click on the button for your chosen video source at the top of the screen. For Netflix, this will take you to your account’s home screen and you can click on a movie or show there to start watching. To watch YouTube videos you’ll have to paste in the URLs.
Once you add someone to the watch session via a link, you can add them as a friend to make it easier to include them in future watch sessions.
To do that:
- Click the icon with two people (not the one with the plus sign).
- Find their name and click the icon with a person and a plus sign. This will send them a friend request; they will need to accept it.
- When you receive a friend request, you can accept it by going to the TwoSeven homepage (if you have an existing watch session open, make sure to open it in a different tab otherwise you’ll leave the session). Any friend requests should appear on the right-hand side under “Pending Requests.” Click on the green check mark to accept.
Update March 7th, 5:46PM ET: This article has been updated to reflect upgrades to Scener and to include the permissions requested by the extensions.
Vox Media has affiliate partnerships. These do not influence editorial content, though Vox Media may earn commissions for products purchased via affiliate links. For more information, see our ethics policy.