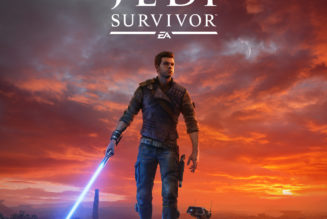Do you know how many people are signed in to your accounts?
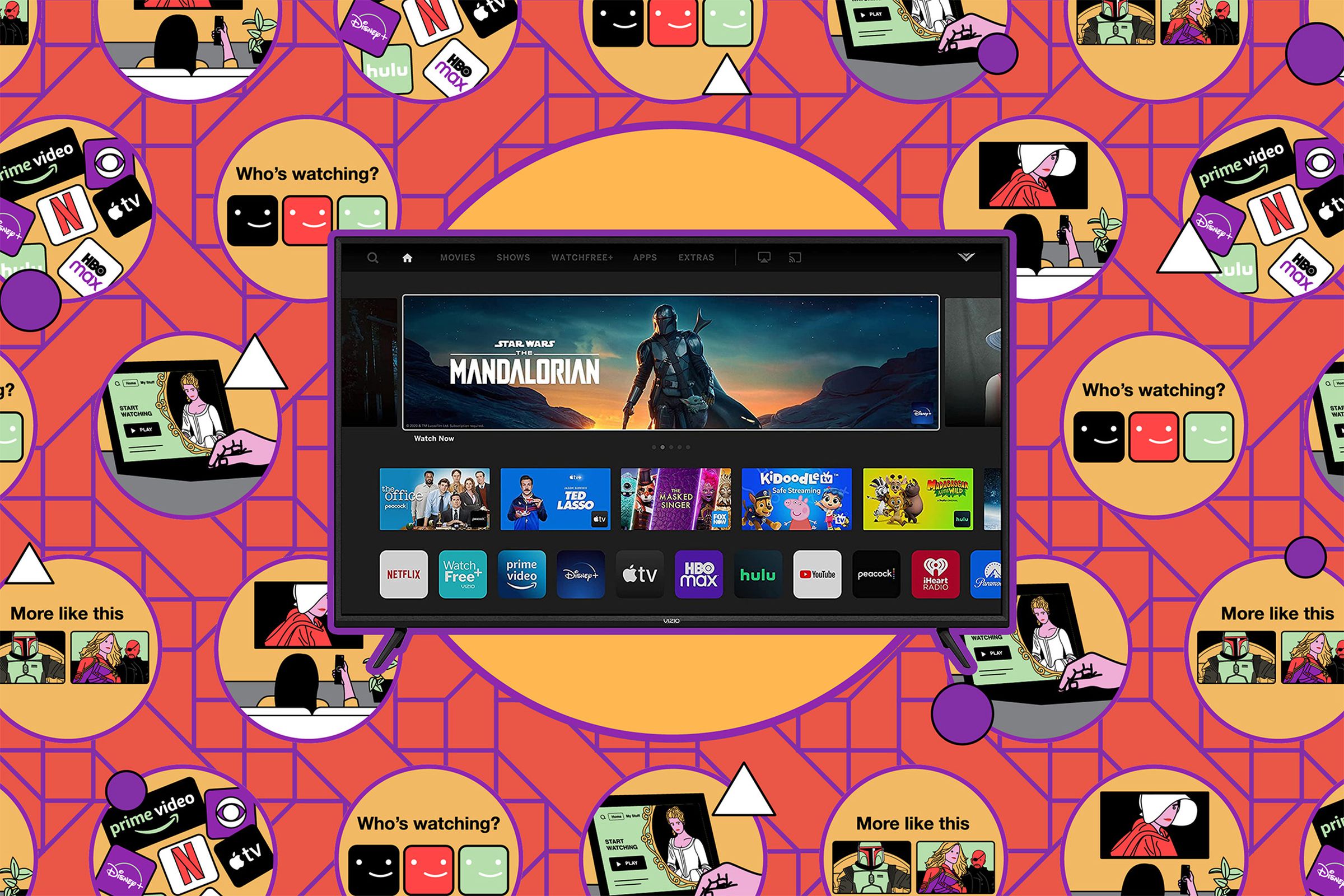
It’s not difficult to share a password for Netflix or Spotify with a friend or leave yourself signed in at someone else’s house or in a hotel room, which means, after several years, there could be a host of people sharing your streaming services that you’ve completely forgotten about.
Whether it’s an ex-partner, a niece or nephew, a college roommate from back in the day, or whoever else, you don’t necessarily want your accounts being used by a whole cast of characters. It can lead to restrictions on your account, and it’s not great from a digital security perspective either.
Thankfully, you can check who’s logged in to your accounts relatively quickly and boot them out if needed. We’ll cover some of the most popular services here and will offer the steps to follow both on the web and (if available) on your mobile device. If we don’t mention one that you’re using, you should be able to find a similar feature somewhere in the settings.

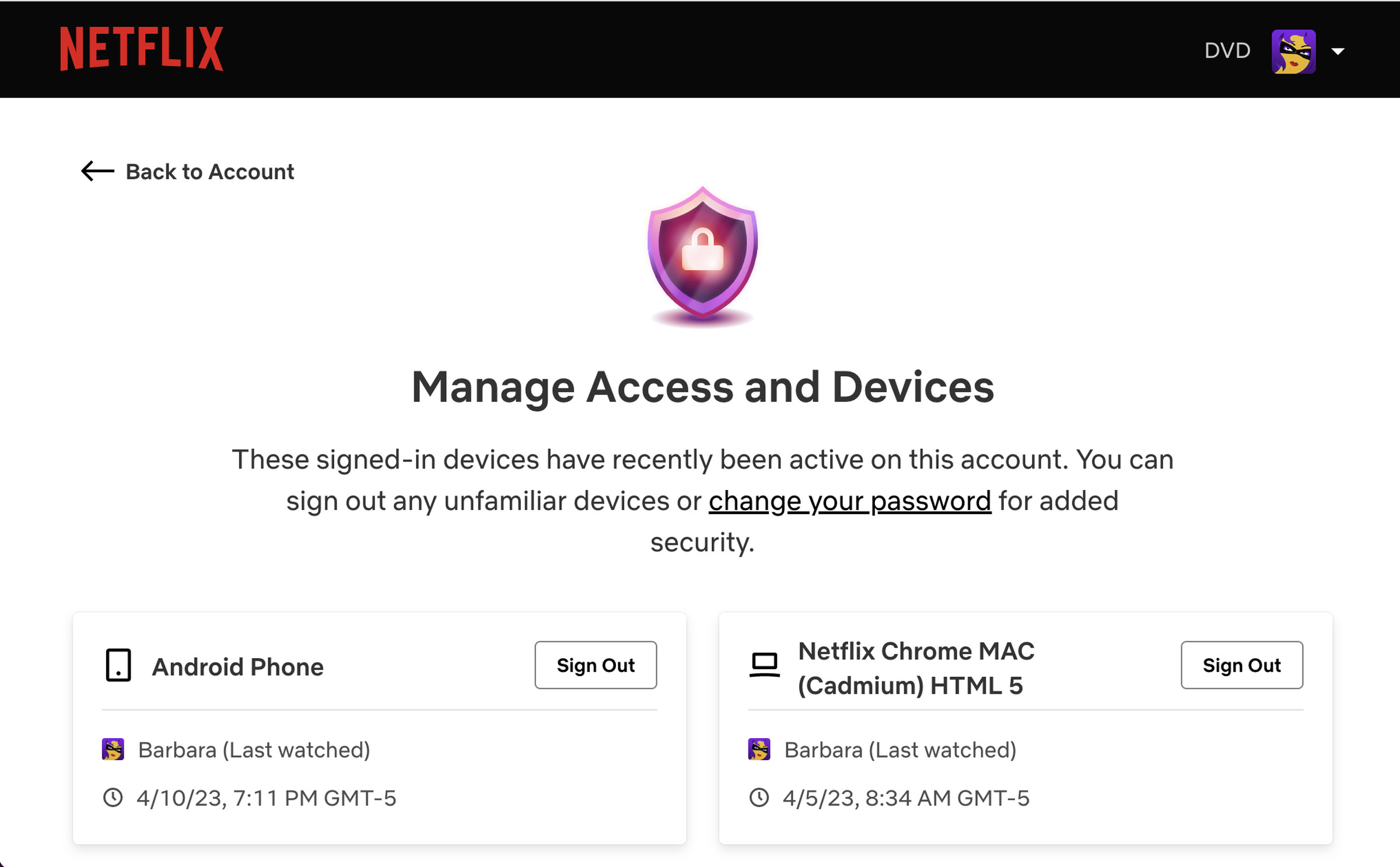
On the web:
- Log in to your account, hover the cursor over your profile avatar (top right), then pick Account.
- In the Security & Privacy section, click on Manage access and devices. You’ll see a list of devices recently logged in to your Netflix account, together with the profile of the person who was streaming video.
- Click Sign out on any of the entries in the list to do just that: you’ll be remotely signed out of the selected device, and your password will be required to log in again.
- In the previous screen, just below Manage access and devices, you can also click Sign out of all devices to log out of every Netflix session on every device (including the one you’re currently using).
The process is similar if you’re in the Netflix mobile app:
- Tap your profile avatar (top right).
- Go to Account and either Manage access and devices or Sign out of all devices, depending on how much detail you want to go into.
Disney Plus

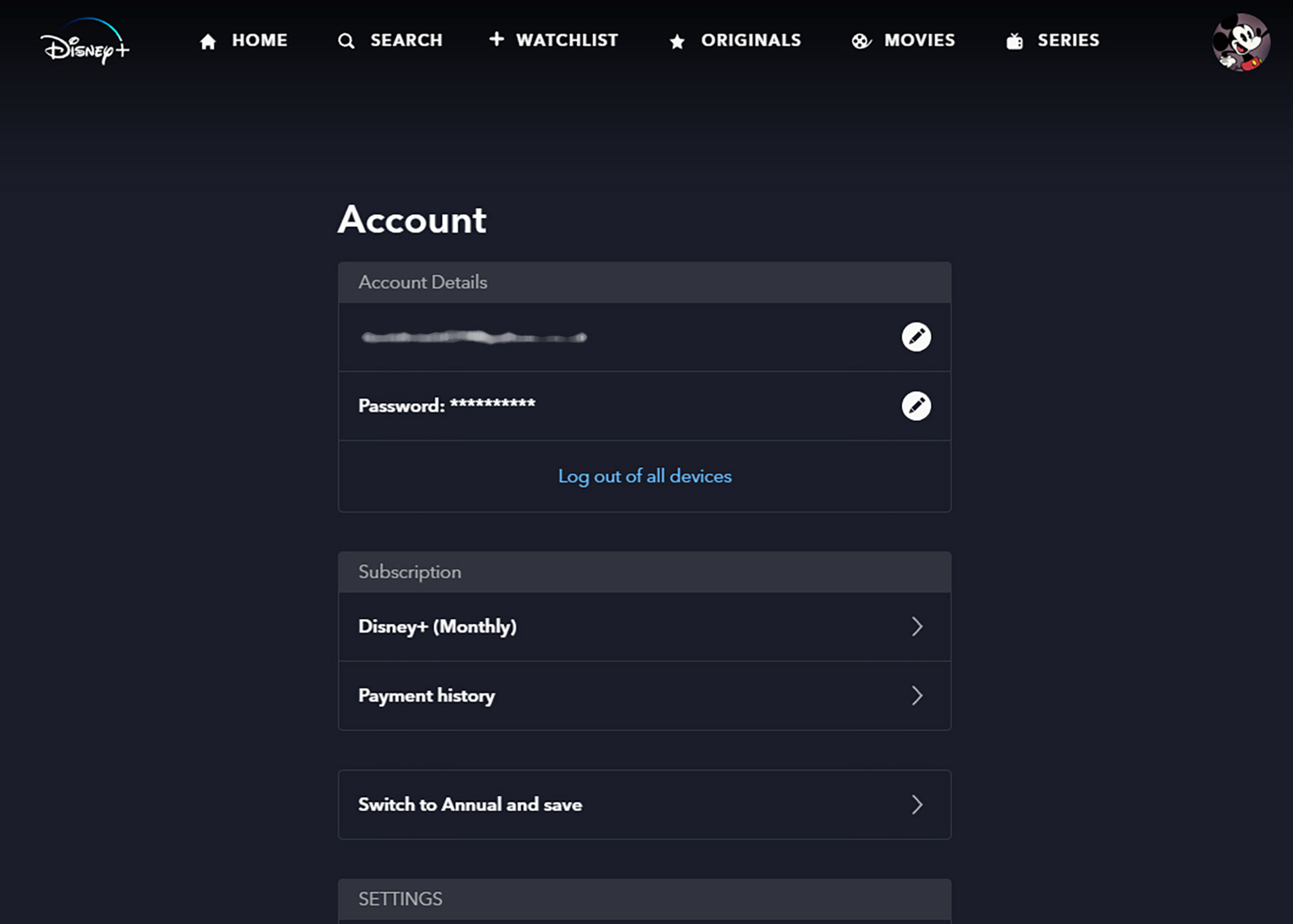
On the web:
- Log in to Disney Plus, hover the cursor over your profile avatar (top right), and choose Account.
- You don’t get the same level of detail as you do with Netflix when it comes to seeing where you’re logged in, but you can click Log out of all devices to cancel every session, including the current one.
The same option is accessible from the mobile apps as well:
- Tap your profile avatar (bottom right).
- Choose Account > Log out of all devices.
If anyone else is using your account somewhere else, they’ll be sent back to the login screen.

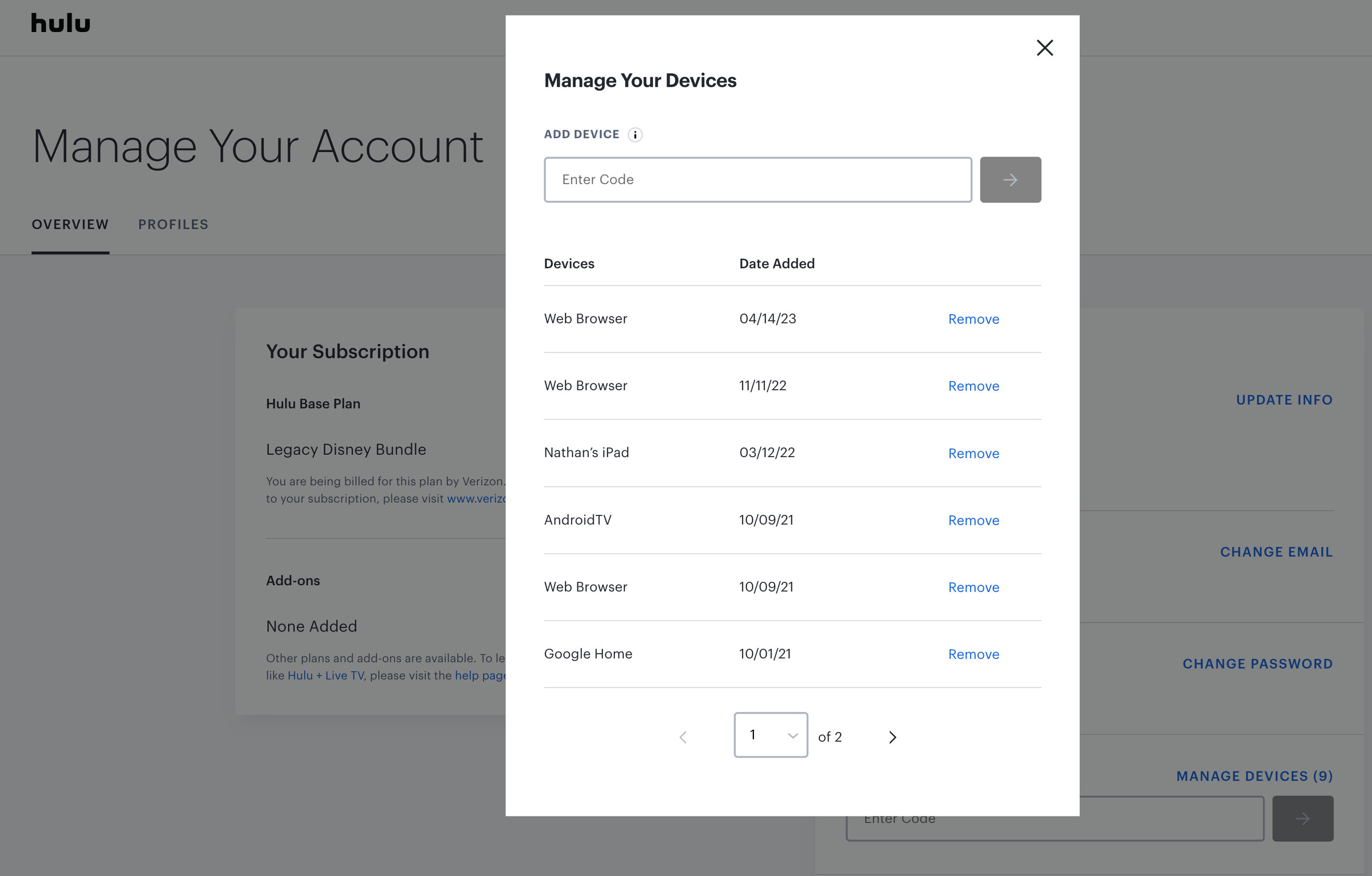
On the web:
- Head to Hulu, hover the cursor over your profile name (top right), then choose Account > Manage devices.
- The next screen shows a list of all the devices that your Hulu account is currently logged in to, together with the date when they were added (which helps you quickly identify the out-of-date and dormant ones).
- Click Remove next to any device in the list to log out of it remotely.
Currently, you can’t access this setting through the Hulu mobile apps — you have to log in on the web to manage your devices.
Amazon Prime Video

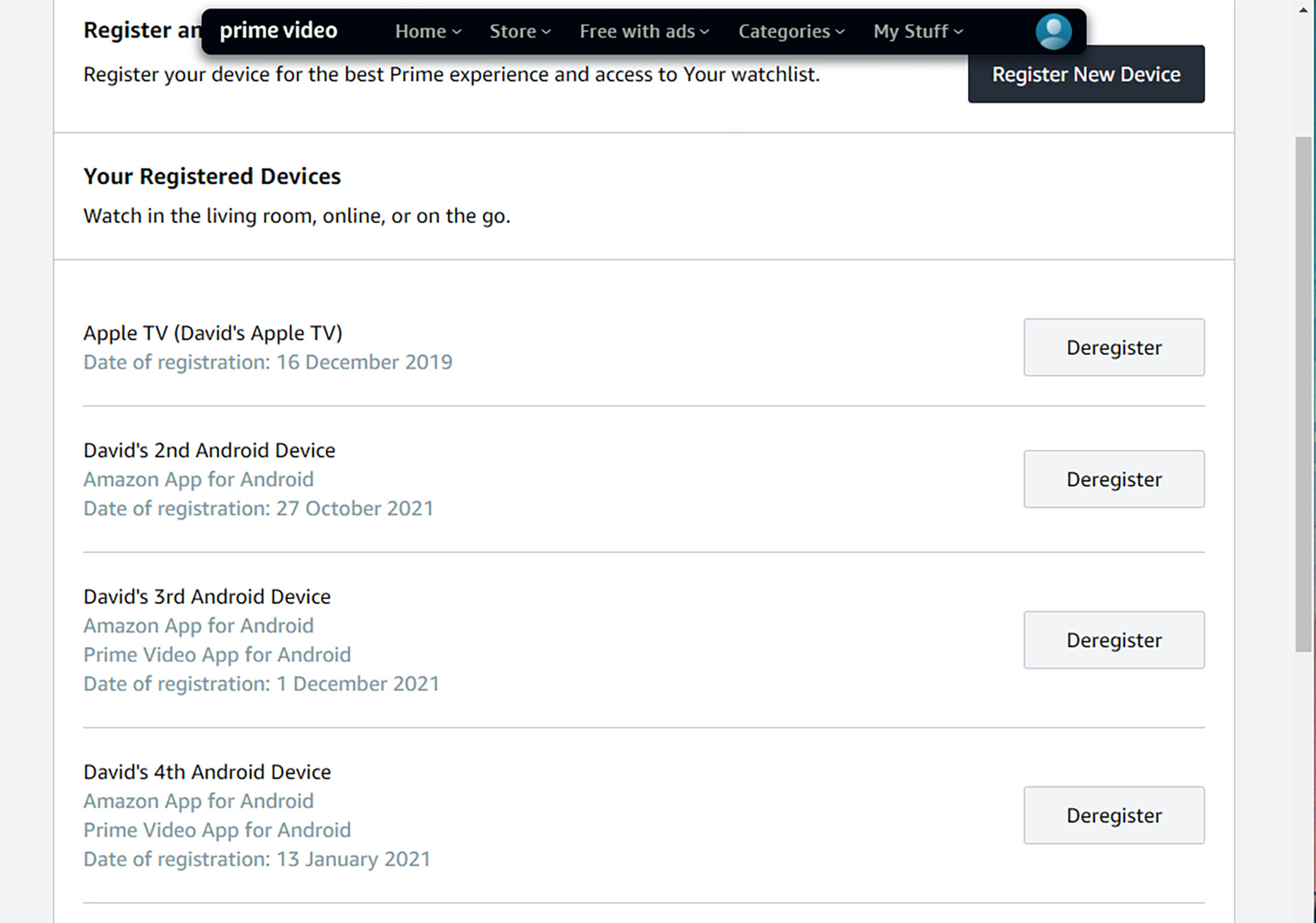
On the web:
- Open up Prime Video, then hover the cursor over your profile name (to the right of the lowest toolbar).
- Pick Account & Settings and open the Your devices tab to see all the devices you’re currently logged in on and the date when you first logged in to that particular device. Be aware that if you’re not the primary owner of the account (in other words, if you’re on the account of someone else in your family), you’ll only see your devices and not all the devices logged in on the account.
- To remove a device from the list, click the Deregister button on the right. The list then refreshes with the device removed.
You can get to the same screen in the mobile app, too:
- Tap your profile avatar (top right), then the cog icon (top right).
- Select Registered devices.

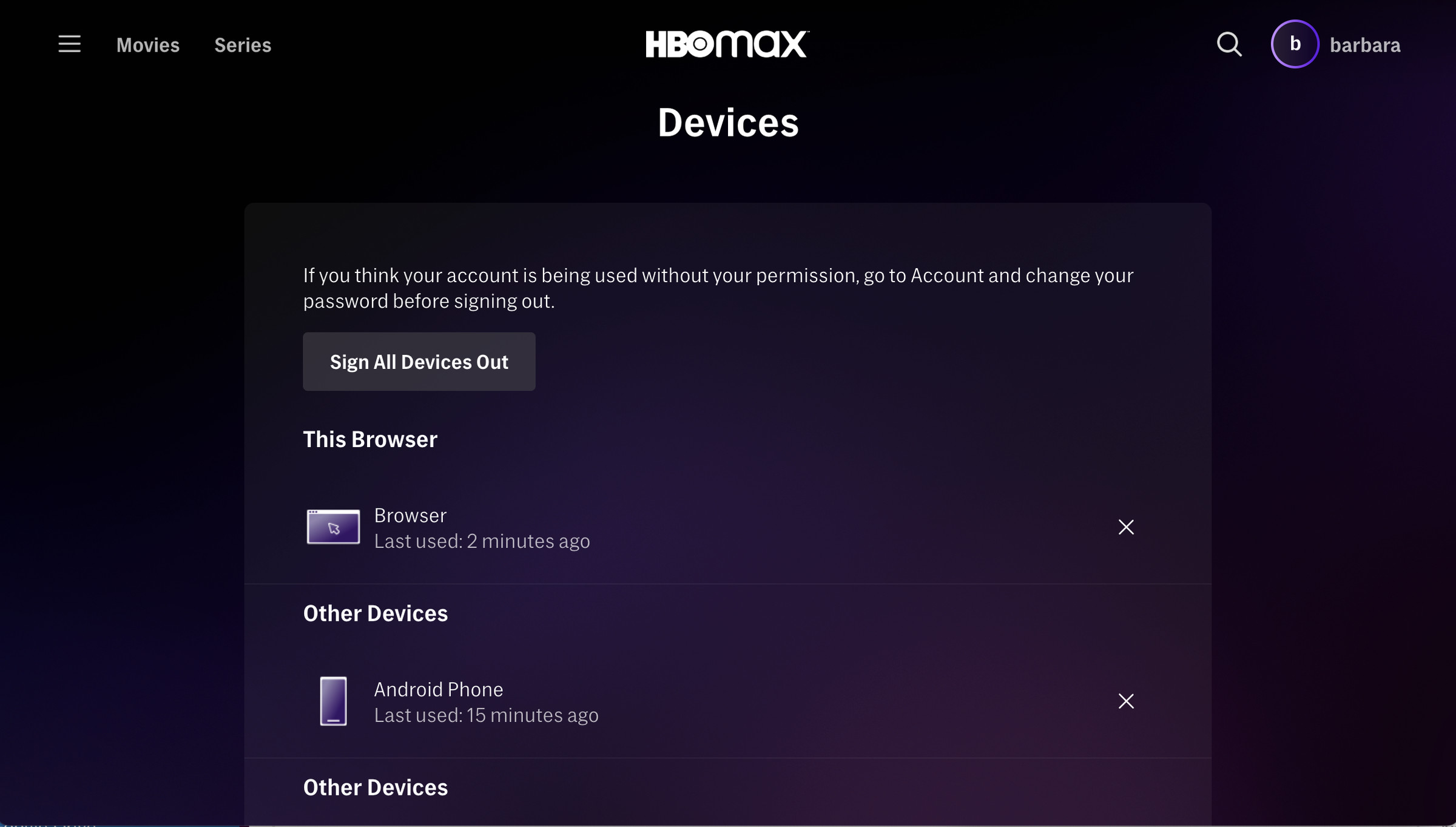
On the web:
- If you’re an HBO Max (soon to be Max) subscriber, log in, click your profile avatar (top right), then choose Settings.
- Scroll down to the Devices section.You’ll see a list of all the devices the account was recently logged in to, together with when these devices were last used.
- Click on Manage Devices and then select the X next to any device on the list to sign out of that device, or select Sign all devices out to log out everywhere, including on the device you’re currently using.
You can get at the same screen in the mobile apps, too:
- Tap your profile icon (top right), then the cog icon (top right).
- Select Devices. This will lead you to the list of devices; again, you can either use the X to sign out or sign out of all of them.

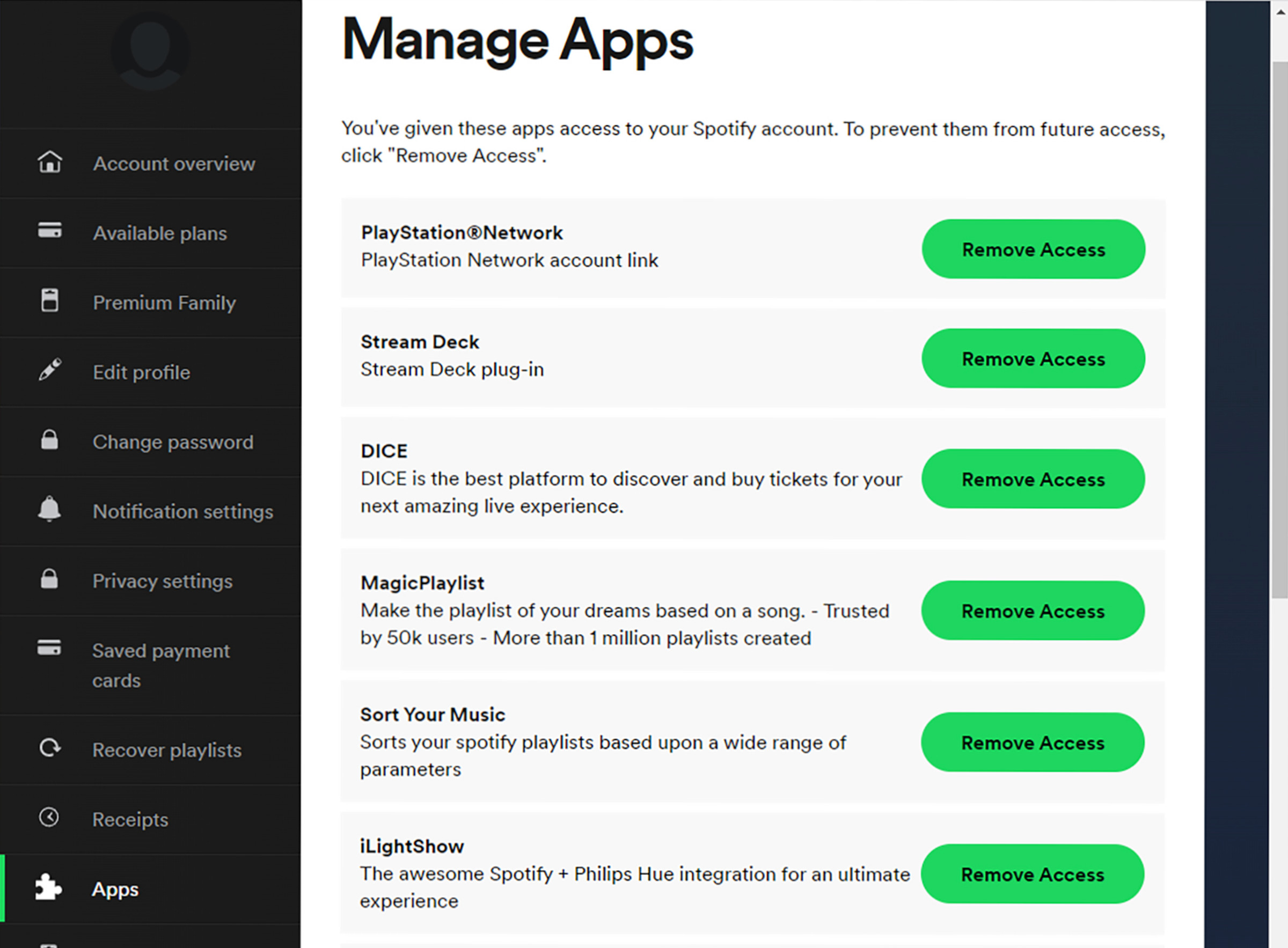
On the web:
- Open up Spotify, click your account name (top right), then choose Account.
- On the next screen, open the Account overview page, and you’ll see a Sign out everywhere button. This logs you out on phones and tablets and from the Spotify apps on the web and on desktop.
- This button doesn’t cover smart speakers, consoles, and TVs, though. For that, look at the left-hand menu and select Apps. You’ll see all the different apps for various devices listed. Select Remove Access next to any app and device you want to disconnect from your Spotify account.
Currently, there’s no way to get to these options through the mobile apps, so you’ll have to take care of device management in a web browser.
YouTube TV, YouTube, and YouTube Music

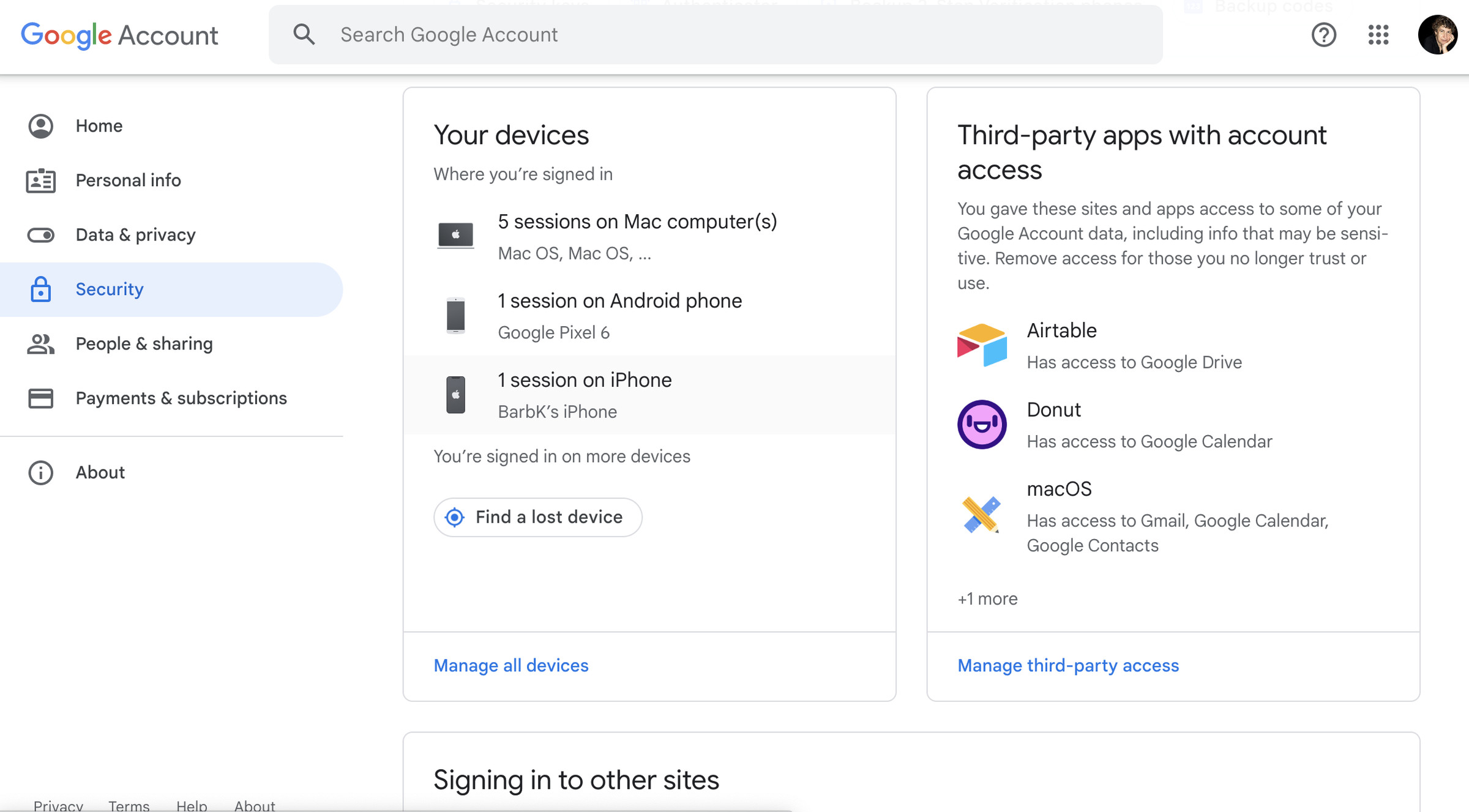
For Google’s streaming services, all the device management features run through your main Google account rather than the individual apps.
On the web:
- Head to your Google account page, then click Security.
- Look for the Your Devices subhead, where you’ll see all the devices you’re currently signed in on. Click on Manage all devices.
- All Google apps are bundled together here. To sign out of a device, select it and choose Sign out. You’ll be logged out of everything to do with Google on that device, from Google Maps to YouTube. (Note that you will not be able to log out of the device you’re currently using.)
It’s easier to manage all of this on the web, but you can get to it on mobile, too.
- In the Google app for Android or iOS, tap your profile avatar (top right), then Manage your Google Account.
- Look for Security in the top menu (swipe left if you don’t see it), and then find the Your devices section in order to access Manage all devices.
Apple TV Plus and Apple Music

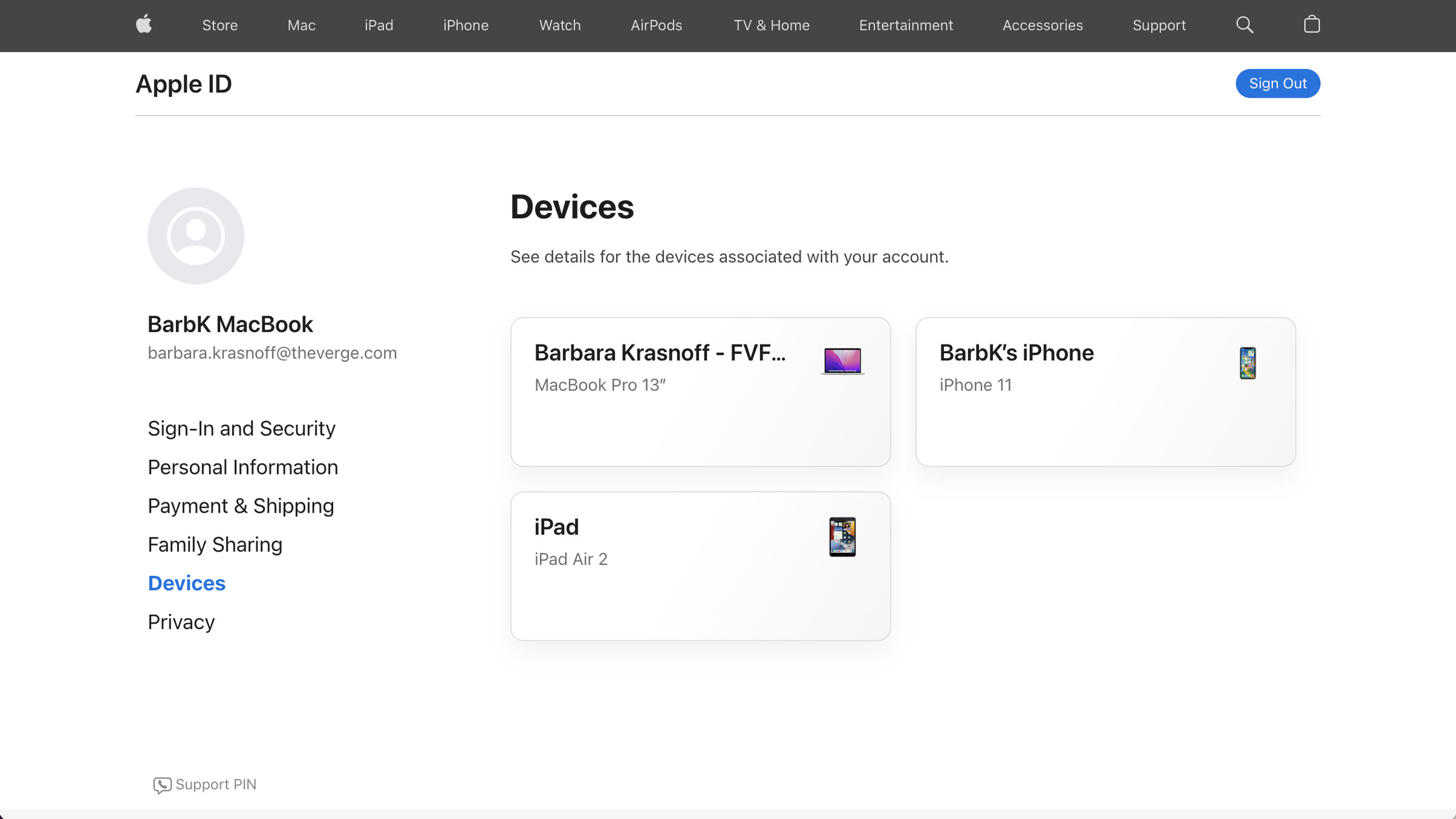
As with Google, the Apple streaming services are a little bit different. Your Apple ID account applies to everything associated with the device you’re on. That main login on your iPhone or Mac (or whatever it is) dictates the services and apps you have access to.
On the web:
- Log in to your Apple ID page, then look for Devices in the left-hand column to see all of the devices associated with your account.
- Tap on any entry in the list then pick Remove from Account to revoke its access.
On a macOS device:
- Open the Apple menu > System Settings (or System Preferences) and click on your name or on Apple ID.
- Look for your device in the left-hand column, and select Remove from Account.
You can get at this list of devices from iPhones and iPads, too:
- Open Settings and then tap on your name at the top.
- Look for the device list at the bottom. Select the one you want to remove, and then tap on Remove from Account.