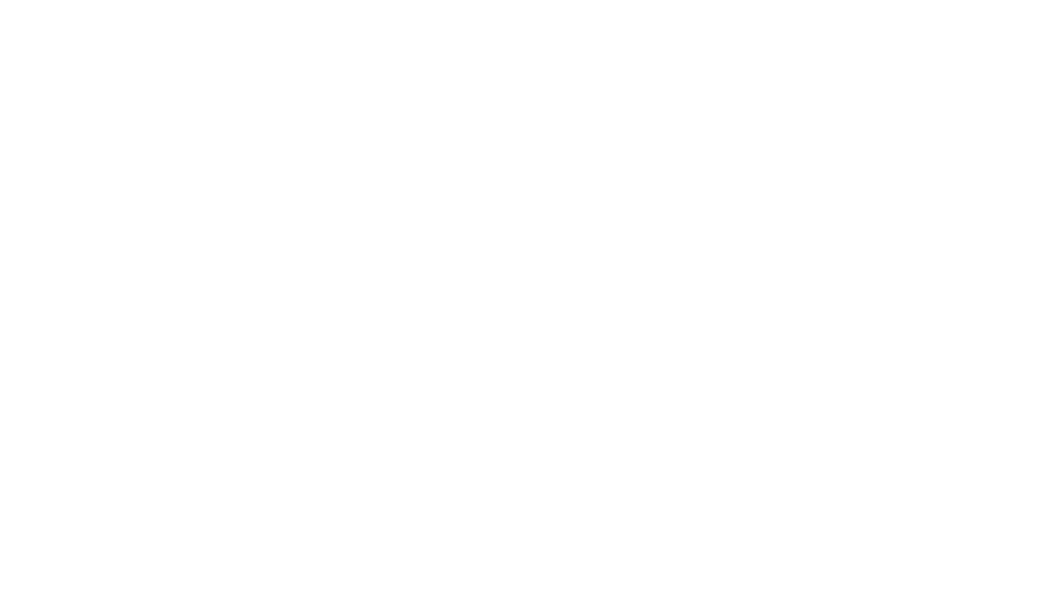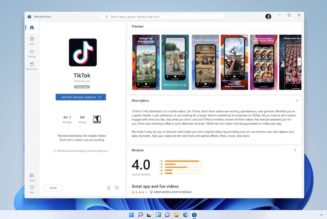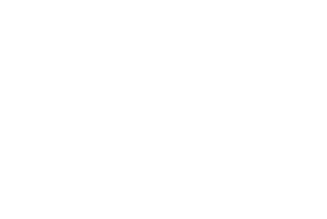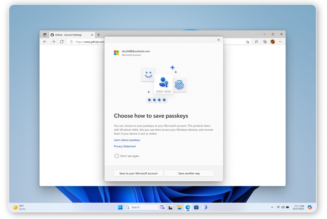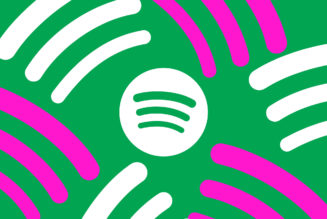When I was reading over my macOS Monterey review in preparation for this one, I was struck by many features I thought I might end up using that I have not actually used.
I thought I might start using Shortcuts. I could see myself adopting Focus. I was sure I’d start tagging my notes. I thought I’d use Portrait Mode all the time. Tab Groups made me consider moving over to Safari. The new cards in Maps made Apple’s navigation software very tempting to switch to. Spoiler alert: I am still very much using Google Maps and Chrome on a daily basis, and I have not touched any of the aforementioned features since. This does not mean I was dishonest in that review or that these are objectively useless features. It turns out that I’m just going to continue to work the way that I work.
That’s gotten me thinking about the difference between “cool” and “essential.” As product lines mature, their devotees develop their ways of using them, and they come to expect the continued opportunity to use those products in those ways. New features may come along with obvious, intuitive ways that they could benefit workflows, but that doesn’t mean they’re filling holes that those workflows have.
“Cool” is well represented in the grab bag of updates that is macOS Ventura. “Essential” is less so. There are some tweaks to bring apps more in line with iOS and macOS or to catch up to popular competitors. There are features meant to, with the help of some third-party companies, paper over the limitations of the MacBook. There are some doodads to prevent distractions. FaceTime has been updated, again.
This time, I won’t overpromise: I don’t see much of this changing my daily process. And while I’m sure each of these updates will have their loud advocates, I also think there are many people for whom downloading Ventura will change virtually nothing. And that might, honestly, be a good thing. It might mean that macOS has already figured out what it needs to be.
a]:shadow-highlight-franklin”>HOW WE RATE AND REVIEW PRODUCTS
a:hover]:shadow-highlight-franklin [&>a]:shadow-underline-black dark:[&>a:hover]:shadow-highlight-franklin dark:[&>a]:shadow-underline-white md:text-30″>Stage Manager
%2Fcdn.vox-cdn.com%2Fuploads%2Fchorus_asset%2Ffile%2F24143883%2FScreenshot_2022_10_26_at_5.17.09_PM.png&w=2400&q=75)
Right, let’s get this bit out of the way. Stage Manager, on the iPad, is a glitchy mess. Stage Manager on the MacBook is, as far as I can tell, working exactly as intended. To be clear, I hate it viscerally. But that’s my business. As far as this review is concerned, it’s working as intended.
For those unfamiliar, Stage Manager is a window and app organization system. It puts the app you’re using in the center of your screen and shoves your recent apps into a little column on the left (called “piles”). These piles are invisible unless you hover your cursor in their general area, at which point they pop up somewhat energetically. If you “group” two or more apps together, they will show up in the same pile and will open together. The piles’ thumbnails update in real time, which is a step beyond what the dock can do. (Though I’d probably rather have them be smaller or translucent so they don’t obscure things whenever they pop up.)
Straightforward enough, but here’s where it devolves into chaos. If you click and drag an icon from the piles to the center of your screen, it will expand. If you then drag a second app to the center of the screen over that first app, the two apps become a group. If instead of dragging that second app to the center, however, you just open it from the dock, the apps are not grouped; instead, the first app you had open is sent back to its pile, and the second app expands to become a new pile. Oh, and if you ever, at any point, full-screen an app, it essentially exits Stage Manager and just becomes its own separate thing.
%2Fcdn.vox-cdn.com%2Fuploads%2Fchorus_asset%2Ffile%2F24143893%2FScreenshot_2022_10_26_at_5.18.46_PM.png&w=2400&q=75)
The way I assume I’m supposed to think about this is: a pile functions as its own virtual space. Within that space, you can work as you would, minimizing and reopening windows as needed. It’s difficult to fully get into that mindset, however, when opening a new app doesn’t simply open it into the current space but instead sends you whizzing around your operating system, pushing everything you were looking at aside. I understand why Apple made that decision (having any app you open automatically group with whatever else you’re running at the time could get annoying) but it sort of speaks to the arbitrariness of the ruleset.
Also, grouping gives me a headache, mostly because getting a tab out of a group is harder than getting it into one (which I did accidentally from time to time). You’re supposed to do that by dragging it back to the piles area. This worked for some of the apps I tried it with every so often but also sometimes did not work. It also did not work with one single Chrome tab (they all just covered the piles). You can’t just minimize them because that just hides it while keeping the rest of their pile in play. It doesn’t remove them from that pile structurally.
%2Fcdn.vox-cdn.com%2Fuploads%2Fchorus_asset%2Ffile%2F24143901%2FScreenshot_2022_10_26_at_5.20.55_PM.png&w=2400&q=75)
Look, this is a feature I would’ve loved in high school. At that time in my life, I was often trying to get everything else out of the way and focus on my term paper or whatever. That was also a time when I would’ve loved to spend a couple minutes sitting down and mastering this funky new thing. I now work in elaborate tab setups referencing multiple documents at once and quickly tabbing in and out of other apps, and I also no longer have the patience for this new system when my current macOS setup works just fine.
That, of course, doesn’t mean you can’t use Stage Manager. If you want to, go ahead. The nice thing about it (and the reason my harrumphing is ultimately just that and not a real knock against this operating system) is that it’s not easy to accidentally enable. In order to turn it on, you have to go on a little adventure into the Control Center. So it’s not hurting anyone, and it’s working as intended. Apps, when closed and reopened, were in the size and position they were supposed to be in, and nothing was crashing or freezing. Go nuts, everyone.
a:hover]:shadow-highlight-franklin [&>a]:shadow-underline-black dark:[&>a:hover]:shadow-highlight-franklin dark:[&>a]:shadow-underline-white md:text-30″>Continuity Camera
%2Fcdn.vox-cdn.com%2Fuploads%2Fchorus_asset%2Ffile%2F24144007%2Fduo_1.jpg&w=2400&q=75)
%2Fcdn.vox-cdn.com%2Fuploads%2Fchorus_asset%2Ffile%2F24144009%2Fduo_2.jpg&w=2400&q=75)
Today’s newest MacBooks have decent webcams, but older Macs that folks will be running Ventura on may still have decidedly subpar ones. The new Continuity Camera allows you to use your iPhone (as long as you have an XR or newer) as a MacBook webcam. As long as you’ve got your phone near your MacBook, and as long as its iOS version is up to date, the two should connect automatically. You get a pop-up on the phone, and you click “yes.”
Once connected, Continuity Camera functions like any other external webcam. You can select it in camera-leveraging utilities like FaceTime and Photo Booth. It supports Center Stage (which pans to keep you in frame as you move around and was pretty effective), Portrait (which blurs your background, though not as completely as Zoom’s own tools do) and Studio Lighting (which mostly seems to make me look a bit dreary, but I’m sure your mileage will vary). There is also a “Desk View” feature, which is supposed to do what the name implies but mostly ended up showing my, erm, crotch area due to where my laptop sits on my desk. So, be careful out there.
Belkin makes a mount that affixes a phone to your MacBook screen horizontally. We’ve reviewed that separately, but I was quite impressed with how it worked on my test laptop (an M2 MacBook Air). It hasn’t made the lid too top-heavy as I worried it might. It is small and monochromatic enough that it’s a bit easy to lose if you’re someone like me who loses things, so make sure you’ve got a place to put it if it’s not going to live on your phone.
On the whole, Continuity Camera is the part of this OS I’m most likely to use going forward (though I also may not end up wanting to bother with the extra setup it takes). It seems like overkill for every single meeting but could be nice for important calls. This is the Apple ecosystem at its peak, the company’s conceit of continuity at its most generously imagined. It just works, immediately, in a way few other things in life do.
a:hover]:shadow-highlight-franklin [&>a]:shadow-underline-black dark:[&>a:hover]:shadow-highlight-franklin dark:[&>a]:shadow-underline-white md:text-30″>FaceTime
On the topic of video calls, there’s another fancy thing coming to FaceTime. It’s called Handoff, and it allows you to easily transfer FaceTime calls between your MacBook and a nearby iPhone or iPad. When you’re on a call on your computer and bring an iPhone close, a notification will pop up asking if you want to switch. Click that, and the call will disappear from your MacBook and appear on your phone. It’s pretty quick and seamless, taking maybe half a second to swap you over.
%2Fcdn.vox-cdn.com%2Fuploads%2Fchorus_asset%2Ffile%2F24144095%2FIMG_957F041015DC_1.jpeg&w=2400&q=75)
This is something I’m confident I would use often if I used FaceTime ever (which I don’t). I’m frequently on Zoom or Teams calls and need to go answer the door or something and have to choose between carrying my computer with me or briefly leaving the call. In a heartbeat, I would rather just swap those calls to my phone without interruption. This feature would be a big positive change to my workflow and, with regard to my personal daily process, probably one of the most significant features to come out of a recent macOS update — if it worked anywhere besides FaceTime. None of my friends or co-workers use FaceTime, so I have no use for it.
Folks who aren’t like me, though, may also be interested to know that you can now start a FaceTime call right from Safari with everyone else who is participating in a shared Tab Group or from a collaborative file with others who are working on it. When Freeform, Apple’s new whiteboard app, comes out, you’ll also be able to start a session from FaceTime.
a:hover]:shadow-highlight-franklin [&>a]:shadow-underline-black dark:[&>a:hover]:shadow-highlight-franklin dark:[&>a]:shadow-underline-white md:text-30″>Let’s talk about Settings
So they redid the System Preferences app (it’s now System Settings), and that’s been a bit of a… journey. In early betas, you couldn’t resize or move the app at all, and it was just this immobile column in the center of your screen. You can now resize it vertically (which is a step forward, for sure, given how much scrolling is now involved in getting down to the keyboard and trackpad settings on the bottom) but still not horizontally. If you could do the latter, you could potentially have room to better see the hierarchy of categories you’re moving through (like you can in Finder’s file structure).
%2Fcdn.vox-cdn.com%2Fuploads%2Fchorus_asset%2Ffile%2F24143917%2FScreenshot_2022_10_26_at_5.27.02_PM.png&w=2400&q=75)
Relative to the old interface, System Settings is now organized very similarly to the Settings app in iOS. This hasn’t really been an issue for me because I just search for whatever setting I need (I’m of the Google generation). And there’s certainly an argument for laying the interface out so that it makes more sense to new folks who are used to the iPhone. But it does still seem, in some ways, like a layout that’s meant for a phone rather than a computer.
For example, keyboard, Trackpad, and Printer settings are now at the very bottom, and you have to scroll past every setting under the sun (including all kinds of other things that don’t seem like they should be super high priorities on a computer that people use for professional work, such as Wallet and Apple Pay, Screen Time, and Game Center) to find them. Menu Bar settings (which used to be grouped with Dock) are now buried in a “Desktop & Dock” panel, but Screen Saver (which used to be grouped, intuitively, with Desktop) isn’t there — it and Wallpaper are both their own things now. Extensions, which also used to be their own thing, are now buried way, way at the bottom of Privacy & Security (under things like HomeKit and Contacts, neither of which I think I will ever click on a Mac).
They redid the System Preferences app (it’s now System Settings) and that’s been a bit of a… journey
Software Update, Time Machine, Startup Disk, and Date & Time are all buried in General, where they used to be their own sections. It’s not that I think these controls are objectively of paramount importance; I just don’t see the logic for burying them in favor of, say, giving Wallpaper, Lock Screen, and Screen Saver all separate sections or giving a whole section to Game Center, which seem, to me, much more like phone priorities than laptop priorities.
Look, I’m happy to see System Preferences, which was a million years old, getting a revamp. I’m just not sure that porting over the iOS menu made complete sense here.
a:hover]:shadow-highlight-franklin [&>a]:shadow-underline-black dark:[&>a:hover]:shadow-highlight-franklin dark:[&>a]:shadow-underline-white md:text-30″>There’s a bunch of other stuff, too
And then there are the tweaks here and there, some of which are playing catch-up with iOS and some of which are playing catch-up with Google. For example, there are new things in the Mail app that I’m mostly surprised to learn Mail didn’t already have, including Scheduled Send, Undo Send (within 10 seconds) and follow-up prompts for messages that haven’t been responded to. (Gmail’s had all these things for ages.) The Mail app’s Search has also improved, and this one does seem useful. The suggestions bar now contains some context in each of its results and prompts you to narrow your search to terms like “Subject Contains” or “Attachment Contains.”
a:hover]:shadow-highlight-franklin [&>a]:shadow-underline-black dark:[&>a:hover]:shadow-highlight-franklin dark:[&>a]:shadow-underline-white md:text-30″>Here are the machines that can install Ventura
- MacBook Pro (2015 and later)
- MacBook Air (early 2015 and later)
- MacBook (2016 and later)
- iMac Pro (2017)
- iMac (2015 and later)
- Mac Mini (2014 and later)
- Mac Studio (2022)
- Mac Pro (2013 and later)
Messages got iOS-y tweaks, too. You can now edit any sent message 15 minutes after you send it, though what the recipient actually sees varies by the operating system their device is running, which can lead to some amusing results. You can mark things as unread (another not uncommon feature of competing messaging apps). SharePlay can now theoretically be started directly from a Messages thread, but I haven’t been able to get it working yet. The caveat there is that everyone in the chat who wants in on the SharePlay needs to have a subscription to whatever service it’s on in order to join. It may be best to stick with smaller chats.
%2Fcdn.vox-cdn.com%2Fuploads%2Fchorus_asset%2Ffile%2F24143939%2FScreenshot_2022_10_26_at_5.32.04_PM.png&w=2400&q=75)
On the photo front, iCloud shared libraries are now a thing. They can include up to six people, and collaborators can work on photo edits, favoriting, captions, keywords, and such. iCloud can curate the libraries for you based on selected dates or subjects (so if you wanted all photos of your daughter in a shared library, it could do that automatically). Whatever it doesn’t get, you can move over manually.
%2Fcdn.vox-cdn.com%2Fuploads%2Fchorus_asset%2Ffile%2F24143956%2FScreenshot_2022_10_26_at_5.34.28_PM.png&w=2400&q=75)
On the Safari front, the big news is passkeys. (Safari is not technically part of Ventura 13, but it’s always released around the same time.) Passkeys are a new passwordless sign-in standard that stores keys on your iCloud Keychain rather than in places that are vulnerable to data breaches. I’m not sure, though, if it’s quite ready for prime time. I was able to get a passkey set up for my Best Buy account, but when I then tried to authenticate with it, I was told I could not be signed in. Several other sites, which are supposed to support the standard, never gave me the option to set a passkey up or seemed to have the option in Settings. Guess we’re still waiting on this one.
Oh, you can also share Tab Groups in Safari now, which I guess would be good for a collaborator or research group. It allows you to view what tab others are looking at in real time.
a:hover]:shadow-highlight-franklin [&>a]:shadow-underline-black dark:[&>a:hover]:shadow-highlight-franklin dark:[&>a]:shadow-underline-white md:text-30″>Should you upgrade?
Sure. I doubt it’s going to break your device. At this point, it’s been in beta since July, which feels like years. macOS updates are consistently reliable and, at this point, consistently boring.
a:hover]:shadow-highlight-franklin [&>a]:shadow-underline-black dark:[&>a:hover]:shadow-highlight-franklin dark:[&>a]:shadow-underline-white md:text-40 lg:-ml-100″>Agree to Continue: macOS Ventura
Every smart device now requires you to agree to a series of terms and conditions before you can use it — contracts that no one actually reads. It’s impossible for us to read and analyze every single one of these agreements. But we started counting exactly how many times you have to hit “agree” to use devices when we review them, since these are agreements most people don’t read and definitely can’t negotiate.
To start using macOS Ventura you’ll need to agree to the following:
- Software license agreement
That’s one mandatory agreement to use macOS Ventura.
Hey, at least the good stuff is actually ready this year. I’ll take that over the big question mark that Monterey was at release. Still, the only thing here that seems like something I might actually use a lot is Continuity Camera, and that’s still kind of a maybe.
The rest of it feels unobtrusive but heavily nonessential. One of the best arguments for upgrading to Ventura is that it helps you take better advantage of your phone. Seeing as that’s a completely different device from whatever Ventura will be running on, it makes me wonder if Apple is at its limit with big, important stuff that really impacts the macOS experience at home (on macOS).
But the fact that this update bores me isn’t, ultimately, a massive knock against it in itself. Apple didn’t move heaven and earth because it didn’t need to. People like me have our workloads already, and there wasn’t all that much that needed fixing. It’s clear that macOS has already largely found its footing — and this is all just some extra stuff.