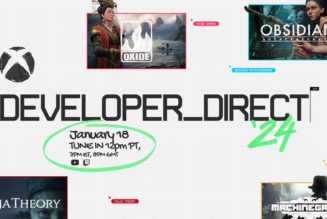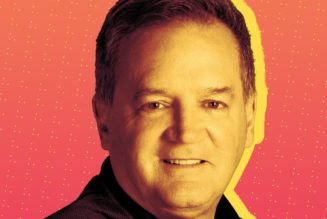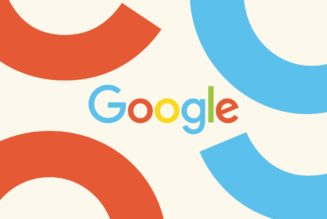Apple added Focus modes last year in iOS 15 to help you stay on task. The idea was to keep you “in the moment” by filtering out apps or notifications that you don’t want popping up during specific times. In iOS 16, Apple has also added some new options to streamline the process. That includes the ability to silence notifications from specific apps or people, as well as link Focus modes with lock screens and watchfaces.
When you first start to set Focus up, it can seem a little daunting. There are a lot of choices and a lot of ways you can tweak it. In fact, it may take a while before you get the combination of settings that works best for your lifestyle. But in the end, it will be worth it — it will mean that you won’t be sidelined during times you need to concentrate, and you won’t be bothered by irrelevant notifications when you’ve got other activities in hand.
%2Fcdn.vox-cdn.com%2Fuploads%2Fchorus_asset%2Ffile%2F22929129%2FIMG_2E41D6D8A9B5_1.jpeg&w=2400&q=75)
%2Fcdn.vox-cdn.com%2Fuploads%2Fchorus_asset%2Ffile%2F22929128%2FIMG_C5F6B766D9B7_1.jpeg&w=2400&q=75)
a:hover]:shadow-highlight-franklin [&>a]:shadow-underline-black dark:[&>a:hover]:shadow-highlight-franklin dark:[&>a]:shadow-underline-white md:text-30″>Begin to focus
You access Focus mode via your Control Center (swipe down from the upper right corner). You’ll see the Focus button with an icon next to it. By default, it’ll be the moon icon. When tapped, it’ll activate your primary Do Not Disturb profile. If you tap anywhere else in the button, you’ll see a selection of other profiles that you can activate. Once you start using Focus modes more often, the displayed icon will default to the last Focus mode you’ve used.
Tap on the three dots to the right of each button, and you can set the length of time you want that Focus profile to be active. Or you can tap the Settings button to tweak the settings for that Focus.
But perhaps the best way to start is to go to Settings > Focus, where you can set up all the various Focus profiles you are planning to use.
a:hover]:shadow-highlight-franklin [&>a]:shadow-underline-black dark:[&>a:hover]:shadow-highlight-franklin dark:[&>a]:shadow-underline-white md:text-30″>Set up your profiles
When you first open the Focus page in your settings, you’ll see a list of several profiles, starting with the basic Do Not Disturb and then going on to others, such as Personal, Sleep, and Work. If you tap on the plus sign in the upper right corner of the screen, you’ll find more, including Driving, Fitness, Gaming, Mindfulness, and Reading. If none of those suits you, you can create a custom profile.
In addition, there is a toggle that lets you can share the profiles across your various Apple devices.
Setting up Focus modes can seem a little confusing, but it’s really not once you get into it. Let’s start by tapping on Do Not Disturb — which was the first Focus mode that Apple ever made — and using it as an example in order to explain how these work. After that, we’ll take a look at a couple of the modes that work a little differently.
a:hover]:shadow-highlight-franklin [&>a]:shadow-underline-black dark:[&>a:hover]:shadow-highlight-franklin dark:[&>a]:shadow-underline-white md:text-30″>Do Not Disturb
The first thing you see atop the Do Not Disturb focus page are several submenus designed to help you figure out the people and apps allowed to send notifications when the mode is enabled. After that, you’ll see options to customize screens, an option to automatically turn the mode on and off at certain times, and Focus Filters that let you customize how apps work in a specific Focus.
%2Fcdn.vox-cdn.com%2Fuploads%2Fchorus_asset%2Ffile%2F24028651%2FIMG_3944.jpg&w=2400&q=75)
a:hover]:shadow-highlight-franklin [&>a]:shadow-underline-black dark:[&>a:hover]:shadow-highlight-franklin dark:[&>a]:shadow-underline-white md:text-26″>Allow notifications
Focus lets you specify people or apps that can continue to notify you even if you have Do Not Disturb active. For example, you may want to allow calls to come in from family members or notifications from your work Slack. In iOS 16, you also now have the option to silence notifications from specific people or apps. Keep in mind: if you want to use this method across all your devices, they’ll all need to be running the most recent software.
To make these exceptions, tap on the People or Apps boxes to get to the Notifications page. Unlike in iOS 15, this will bring you to two separate menus. That’s because you can now mix and match. For example, you could choose to allow notifications from people but silence notifications from apps. (Note that the Notifications page could differ slightly depending on your phone.)
a]:shadow-highlight-franklin”>Silence or allow notifications from people
Tap on the People box. You should see two options up top: Silence Notifications From or Allow Notifications From.
To add people to the list, tap the plus button. From there, you should see your contacts list. Check off the contacts you want to add to your list, and when you go back to the Notifications page, they’ll appear in the box. If you want to remove someone, you can tap the minus button in the top left of their contact photo.
You can also choose who you want to allow calls from in the Phone Calls box (which is just below the box showing your contacts). Tap the drop-down box to select Everybody, Allowed People Only, Favorites, or Contacts Only. If you’ve set up specific contact groups, those should appear here as well.
a]:shadow-highlight-franklin”>Silence or allow notifications from apps
If you’re choosing one or more apps in Do Not Disturb, then tap the Apps tab and then the plus button.
You’ll get a list of your installed apps. Check off those you want to add to the Allowed Notifications From or the Silence Notifications From list, and select Done at the top right of the page. You’ll now see your chosen apps listed in the box next to the plus sign.
If you change your mind about any of your apps, you can just tap the minus sign next to each icon.
You can also allow Time Sensitive notifications to come through by toggling it on. Time Sensitive notifications are from apps you’ve individually tagged as important enough to break through any filter, no matter what. To select which apps are that important to you, you have to leave Focus and go to Settings > Notifications; select the app or apps you want to qualify — say, Calendar — and make sure Time Sensitive notifications is toggled on for that app.
a:hover]:shadow-highlight-franklin [&>a]:shadow-underline-black dark:[&>a:hover]:shadow-highlight-franklin dark:[&>a]:shadow-underline-white md:text-26″>Customize screens
In iOS 16, you can do more than just customize which homescreens show up in a specific Focus mode. You can also link a Focus to a specific lock screen — and to a watchface if you have an Apple Watch.
To do this, just scroll down to the Customize Screens menu for Do Not Disturb (or whatever profile you’re setting up). You should see two or three icons: a lock screen, a homescreen, and (if you have a Watch) a watchface. Tap the blue Choose link under each to select from your existing lock screens, homescreens, and watchfaces.
If you’re feeling creative, you can also create new lock screens, homescreens, or watchfaces for each mode. This is a bit more time-consuming but probably offers you the greatest customization.
When you’re selecting homescreen pages, Apple now offers suggestions based on the Focus you’re programming. You also can also create your own Focus homescreens, but it’s more time-consuming. It entails creating your own homescreens and hiding them when you’re not in a Focus. Apple’s suggestions are pretty good, but this is a viable workaround if you don’t like any of them.
a:hover]:shadow-highlight-franklin [&>a]:shadow-underline-black dark:[&>a:hover]:shadow-highlight-franklin dark:[&>a]:shadow-underline-white md:text-26″>Turn on automatically
Focus modes work best when they’re seamless. Some Focus modes you’ll want to turn on manually. But for others, Apple gives you the option to program when they’ll activate.
You can automate Focus modes to activate at a set time or location or when you open a particular app. Under the Turn On Automatically menu in the Do Not Disturb (or other profile) page, hit Add Schedule to access one of these options. You’re not locked into any one setting, either. For example, you can have the Do Not Disturb focus activate at a set time, when you arrive at the office, and whenever you open the Netflix app.
And if this is something that happens often — for example, when you go to read in the evenings — activate Smart Activation, which will (hopefully) learn your habits and turn on Do Not Disturb when you need it. (If it gets things wrong, you can always turn it off.)
a:hover]:shadow-highlight-franklin [&>a]:shadow-underline-black dark:[&>a:hover]:shadow-highlight-franklin dark:[&>a]:shadow-underline-white md:text-26″>Focus filters
iOS 16 also adds the ability to apply app or system filters with a specific mode. You’re a bit limited in choices as of this moment, but the ones that are available are helpful. To find these filters, scroll down on the main Do Not Disturb page.
For example, you can set a Calendar Filter so that only a specific calendar shows up. Or you can filter Messages so that you only see messages from people you want to. In Safari, you can choose to limit yourself to viewing a specific tab group. As far as system filters go, you can opt to switch to Dark or Light mode or turn on Low Power mode.
It may not be apparent why you should opt for a filter. And not every mode will need them. But, for example, you may decide that in your Sleep focus, you want to switch to Dark Mode automatically. Or, if you’re in Fitness mode and worried about battery life on a five-hour hike, you can flip on Low Power Mode.
a:hover]:shadow-highlight-franklin [&>a]:shadow-underline-black dark:[&>a:hover]:shadow-highlight-franklin dark:[&>a]:shadow-underline-white md:text-26″>Other options
There are also a variety of other options.
- In the Options menu under the Allowed/Silenced People and Apps, you can choose whether to show Silenced Notifications on your lock screen, dim your lock screen, or hide notification badges.
- You can choose to share your focus status — so if somebody texts you, they will get a display saying that you have notifications silenced. On the main Focus page, scroll down until you see the Focus Status menu. Then toggle on Share Focus Status. You can also customize from which modes you share your status. For example, you can toggle it on for Driving and turn it off for Sleep.
a:hover]:shadow-highlight-franklin [&>a]:shadow-underline-black dark:[&>a:hover]:shadow-highlight-franklin dark:[&>a]:shadow-underline-white md:text-30″>Focus profiles
One of the reasons that Focus modes can be a little confusing to set up is that some of them can be very different from each other. Let’s look at two more: Personal and Driving.
When you tap on a profile that has not yet been set up, you are presented with a set of screens that walk you through the initial processing, including which people and apps should be allowed to notify you when the Focus is active.
After that, you are dropped into the Focus page for that profile, which will be similar to the Do Not Disturb setup described above. In Personal, you can not only tweak the allowed notifications but decide whether you want to share your Focus status, choose how you want to customize your screens or create an automation that will turn it on and off at a certain time, in a certain place, or with a certain app.
Some of the other presets are more specific. For example, when I created a Focus for driving, the opening page of the wizard told me that it was silencing alerts and notifications while I was driving, that it would turn on automatically when I was driving, and that it would arrange auto-reply to let people know why I wasn’t responding to notifications.
And the Driving Focus page had a few differences as well. Allowed notifications include people but not apps (under the assumption that you’re not playing with apps while you’re at the wheel). There is an auto-reply option that lets you edit the message that will be sent to people who try to contact you while the Focus is on. In the Customize Screens menu, you won’t have the option to select homescreens as… you shouldn’t be looking at your phone! And you can choose how the app will know you’re driving: automatically (based on detected motion), if the CarPlay app is activated, if the phone is connected to a car’s Bluetooth, or when you turn it on manually.
%2Fcdn.vox-cdn.com%2Fuploads%2Fchorus_asset%2Ffile%2F24021894%2FIMG_4123.jpg&w=2400&q=75)
If none of the presets work for you, you can create a custom profile by tapping on the plus sign in the upper right corner of the main Focus screen and choosing Custom. You will be asked to name your new profile and to choose a color and icon to represent it. After that, the process is pretty much the same as for Personal, except that you can also tweak the name and appearance of the Focus in the profile’s screen.
a:hover]:shadow-highlight-franklin [&>a]:shadow-underline-black dark:[&>a:hover]:shadow-highlight-franklin dark:[&>a]:shadow-underline-white md:text-30″>So what next?
Now, when you tap the Focus icon in your Control Center, it will activate all the various features you’ve created for your profile. Note that the last profile that was active will be the one that is featured: for example, if you last used your Driving profile, the Focus button will have the car icon. Touch the icon to activate it, or touch the word Focus to switch to a different profile.
The Focus app can be very useful by helping you concentrate when you need to by letting you relax when you want to, keeping unwanted calls and texts from waking you at night, and keeping you safe from distractions when driving. It may take a while to figure out which profiles you want to set up and to discover what combination of factors works for you. But once you’ve got it working, Focus can really make things easier for you.