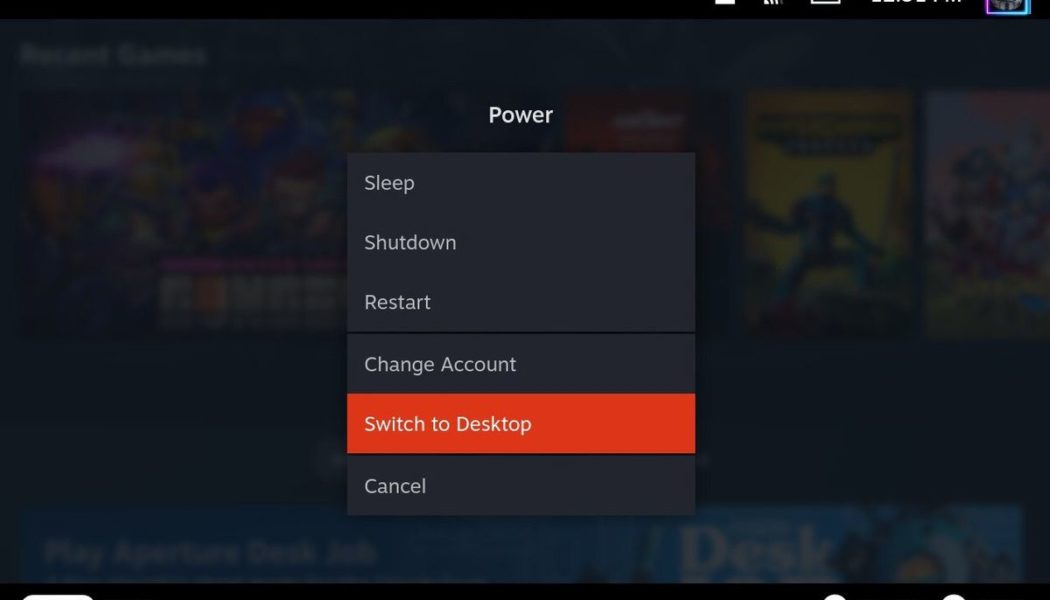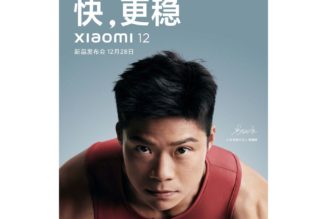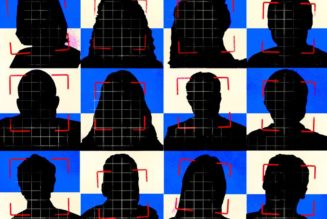Steam may certainly have the lion’s share when it comes to building a library of PC games, but why would you leave yourself stranded in Valve’s ecosystem when there are mountains of free games and sales on the Epic Games Store and other platforms? For instance, in 2021, the Epic Games Store gave away 89 free games, and GOG is adding new games to its free library all the time. If you had EGS and GOG on your Steam Deck, you could also cash in on all the extra sales that you’d otherwise be missing.
Integrating these stores requires a bit of upfront leg work, but it’s totally possible and can pay big dividends if you’re looking to expand the library of your new handheld. Besides, everyone knows that paying full price for games is for suckers.
Ready to begin? You’ll need an internet connection to make this happen, and while you could navigate the Steam Deck’s interface with its on-screen keyboard and trackpads, you can make this process much easier by grabbing a dedicated keyboard and mouse to navigate menus and type in logins and passwords. We’d recommend using Bluetooth accessories, but if you want to use wired peripherals, you’ll need a USB-C hub as well.
Just in case you find yourself without a mouse or keyboard close at hand, here are a few commands for your Steam Deck that you should frankly just memorize to make your life easier; just hold down the Steam or “…” button along with the inputs you’ll see below.
You can also copy and paste commands on the Deck itself by selecting the text with a click and swipe of your right trackpad, then a click of the left trackpad to pull up a context menu.
Heroic or Lutris?
Currently, you can access your other platforms’ game libraries on the Steam Deck in one of two ways, each with its own benefits and drawbacks.
The first is the Heroic Games Launcher, which provides the fastest and easiest route to getting Epic Games or GOG up and running on your Steam Deck. The process involves little more than installing the app in desktop mode and connecting your account. However, the Heroic launcher currently only supports integration with Epic and GOG. It also lacks a convenient way to create Steam shortcuts, which makes launching games a little more of a hassle.
The slightly more advanced method uses Lutris, an open-source game manager built for Linux that will automatically manage the messier technical aspects of emulating stuff on Linux-based systems. Lutris requires a little more effort to set up, involving some console commands that might be a little daunting if you’re not familiar. The Lutris interface is also far less inviting than the Heroic Games Launcher but has the benefit of providing you with an easy avenue to create Steam shortcuts for all of your installed games. Lastly, in addition to the Epic Games Store and GOG, Lutris also supports Origin, Ubisoft Connect, and a variety of popular emulators like Dolphin and ScummVM. Lutris may take a little more time to get set up but is far more versatile and has definite appeal for anyone who wants more control over the finer technical aspects of the launcher.
Regardless of which platform you decide to install on your Steam Deck, remember that getting games to run on either of these platforms can occasionally require some trial and error to get them working properly. In some cases, you may even find games that simply won’t work for one reason or another, so just bear in mind that your mileage may vary.
The official supported games lists supplied by Valve are a good place to start if you’re wondering if the Steam Deck can handle a specific title. However, you can also check this community updated sheet that outlines the compatibility of certain games as well as specific issues that players have run into.
Setting up the Heroic Games Launcher
We’ll start with Heroic first since it’s ultimately what I ended up using the most due to how simple it is to get up and running. To get started, hold down the power button on your Steam Deck and select the prompt that says Switch to Desktop.
:no_upscale()/cdn.vox-cdn.com/uploads/chorus_asset/file/23907507/Screenshot_2022_07_26_115659.jpg)
Using either the trackpad or your mouse, go to the taskbar and open Discover — it’s the icon that looks like a small shopping bag in the lower left. Press the trackpad or squeeze the right trigger to click.
:no_upscale()/cdn.vox-cdn.com/uploads/chorus_asset/file/23907520/Screenshot_20220726_121528.png)
In the Discover search bar, enter Heroic, and the program you want should pop up at the top of your results. Click Install and give it a little time.
:no_upscale()/cdn.vox-cdn.com/uploads/chorus_asset/file/23907521/Screenshot_20220726_121549.png)
Once installed, you can launch Heroic immediately or set up a shortcut that’ll appear in the Steam Deck’s gaming mode so you don’t have to jump into desktop mode every time you want to use it.
You can do this by finding the Heroic Games Launcher icon and doing a long-press on the left trackpad. You should see the option to make a Steam shortcut. If the Heroic icon doesn’t show up on the desktop, you can also find it in the Linux start menu under Games. To find your new shortcut in the Steam Deck’s gaming mode, check the Non-Steam games tab in your Steam library.
:no_upscale()/cdn.vox-cdn.com/uploads/chorus_asset/file/23907517/Screenshot_20220725_171637.png)
:no_upscale()/cdn.vox-cdn.com/uploads/chorus_asset/file/23907583/Screenshot_2022_07_28_150625.jpg)
Once you’ve started up the Heroic launcher in desktop or gaming mode, you’ll be presented with a pair of options to log in to either your Epic Games or GOG account.
:no_upscale()/cdn.vox-cdn.com/uploads/chorus_asset/file/23907589/Screenshot_20220725_171114.png)
From here, you’ll follow the prompts to enter your credentials, much as you would on a regular desktop; once verified, you should see your library tab auto-populate with all of your existing games from the respective platform.
:no_upscale()/cdn.vox-cdn.com/uploads/chorus_asset/file/23907505/20220725173155_1.jpg)
:no_upscale()/cdn.vox-cdn.com/uploads/chorus_asset/file/23907508/Screenshot_20220725_170643__1_.png)
To install a game, simply click on the game and follow the instructions. The installer should automatically choose the best version of Wine to use with a particular title, but you can always change that later through a game’s individual settings in the Heroic launcher if you’re having issues running a specific game.
:no_upscale()/cdn.vox-cdn.com/uploads/chorus_asset/file/23907508/Screenshot_20220725_170643__1_.png)
:no_upscale()/cdn.vox-cdn.com/uploads/chorus_asset/file/23907506/20220725173215_1.jpg)
Once that’s done, you should be able to launch your games from within Heroic. Congratulations!
How to install and set up Lutris
If you’re ready to graduate to something a little more advanced, here’s the process of getting Lutris working on the Steam Deck. Parts of the process remain the same, but there are some key differences we’ll explore in detail.
Just like with the Heroic launcher, to start, just open up the Discover app, search for Lutris, and install it.
If for whatever reason Lutris doesn’t show up in the Discover app, you’ll need to use Konsole, the command terminal for the version of Linux that’s running on the Steam Deck. Navigate to the Start menu and find your Konsole application. Copying and pasting the following command will install Lutris and make it visible in the Games folder of your application menu.
This is an awful lot to type in, and we’re just getting started, so feel free to open this URL in the desktop browser on your Steam Deck instead so you can copy and paste. You can do that by highlighting the text and doing a long-press on the left trackpad.
After you enter the command, you’ll be presented with a couple of prompts you’ll need to agree to before the installation can happen; just type Y and press enter. Here’s a screengrab of what that process should look like.
:no_upscale()/cdn.vox-cdn.com/uploads/chorus_asset/file/23915871/Screenshot_20220801_164316.png)
Once you’ve done that, Lutris will be installed, but you’ll need to do a couple of small things to ensure things run smoothly. If you attempt to run Lutris or install any games before doing any of the following steps, you’ll be greeted with a number of error messages, and you won’t be able to install anything. It’s not a big deal if you tried to run Lutris already; just close Lutris and continue with the next step.
Now, you’ll have to run another Konsole command. If you already closed the Konsole window, navigate to the Start menu and find Konsole in the applications. Copy and paste the following line of text into the prompt and press enter:
:no_upscale()/cdn.vox-cdn.com/uploads/chorus_asset/file/23611254/Screenshot_20220606_132627.png)
Once entered, you’ll be presented with several prompts asking you which version of a list of files you want to use. For each prompt, select the last one on the list and press enter; this will ensure you’re using the latest version of each file.
You’ll also be presented with a scary looking Proceed with these changes to the system installation? [Y/N]: prompt. Select Y and the terminal will proceed with the installation. During this process, the terminal may mention that it’s skipping certain files because they’re already installed; you can disregard that. Once complete, you’ll have a working version of Lutris that you can access in desktop mode.
:no_upscale()/cdn.vox-cdn.com/uploads/chorus_asset/file/23611259/Screenshot_20220606_132650.png)
To launch Lutris directly from the SteamOS menu instead of having to go into desktop mode each time, you can set up a shortcut in your Steam library just like with the Heroic launcher. Go into the start menu, navigate to the Games submenu, and find the Lutris icon. If you do a long-press on the left trackpad, you’ll see an option to add the program to Steam.
:no_upscale()/cdn.vox-cdn.com/uploads/chorus_asset/file/23611262/Screenshot_20220606_134618.png)
Once you’ve booted up Lutris, you’ll need to connect your various accounts to access your libraries. Just click on one of the supported sources on the left-hand side of the Lutris menu. Each source will take you through the prompts to enter your login info and install the necessary launchers for each service.
:no_upscale()/cdn.vox-cdn.com/uploads/chorus_asset/file/23611273/Screenshot_20220606_134704.png)
One of the bigger annoyances of this emulator: you may be tempted to click Install on a game in Lutris, but that won’t actually install the game on your Steam Deck. You’ll need to open the launcher for that specific game and install it the same way you would on your desktop. Afterward, you can use Lutris to launch your games directly.
To eliminate yet another step, we can set up shortcuts for our non-Steam games through Lutris by left-clicking the respective icon and selecting Create Steam shortcut.
Once you’ve clicked the prompt to set up a Steam shortcut and run the game through Lutris, the game should appear in your Steam library under the category of Non-Steam games.
:no_upscale()/cdn.vox-cdn.com/uploads/chorus_asset/file/23611283/Screenshot_20220606_135001.png)
Whenever you launch a non-Steam game through the SteamOS, Lutris will go through the motions of starting and logging into the necessary launcher to get things rolling. However, you’ll still need to go through Lutris to manage the installations or change the properties of certain titles.
That’s it. You’re done; grab a cold one — you’ve earned it.
I’m already out of space — what now?
Even the largest model of the Steam Deck with its 512GB of built-in storage can have its space eaten up rather quickly. Installing games on a microSD card through the SteamOS is relatively simple, but pointing the installer to the right directory on Lutris or Heroic isn’t super obvious. Here’s the default directory for your removable media if you need to copy / paste.
:no_upscale()/cdn.vox-cdn.com/uploads/chorus_asset/file/23915803/Screenshot_20220801_162612.png)
:no_upscale()/cdn.vox-cdn.com/uploads/chorus_asset/file/23915807/Screenshot_20220801_162348.png)
What if I want to use Heroic and Lutris?
If you’ve got the time, you can absolutely install both Heroic and Lutris and get the best of both worlds. Running them both in parallel may present some problems but using them in an either / or scenario shouldn’t give you any trouble.
Just note that if you’re planning to add an executable from a game that you installed through another launcher, you may have to manually configure some of the emulation settings to get things running flawlessly.
Troubleshooting
If you’re experiencing issues, like input lag or hanging in load screens with a certain game, you can mess around with their settings in either launcher, which may help solve the problem. Just note that no emulation is perfect, and some titles are simply incompatible with the Steam Deck because they use anti-cheat software like BattlEye and PunkBuster. Valve has simple workarounds for BattlEye and Easy Anti-Cheat but not all game developers are tweaking their games to work.
One last thing
In addition to compatibility layers for Windows, the Linux OS also supports emulators like ScummVM, Dolphin, and DOSBox. All of these emulators can be installed and added to the SteamOS using the same methods outlined for Lutris and Heroic, and they can also be integrated with Lutris for easier access from the SteamOS.
However, if you’re planning to emulate old console titles, a solid option is EmuDeck, which consolidates and automates much of the grunt work necessary to get some of these older games running properly. Just note that you’ll have to download the installer directly from their site if you plan to use it, as they currently aren’t listed in the Discover app.
:no_upscale()/cdn.vox-cdn.com/uploads/chorus_asset/file/23915811/Screenshot_20220606_135036.png)
Photography by Alice Newcome-Beill / The Verge