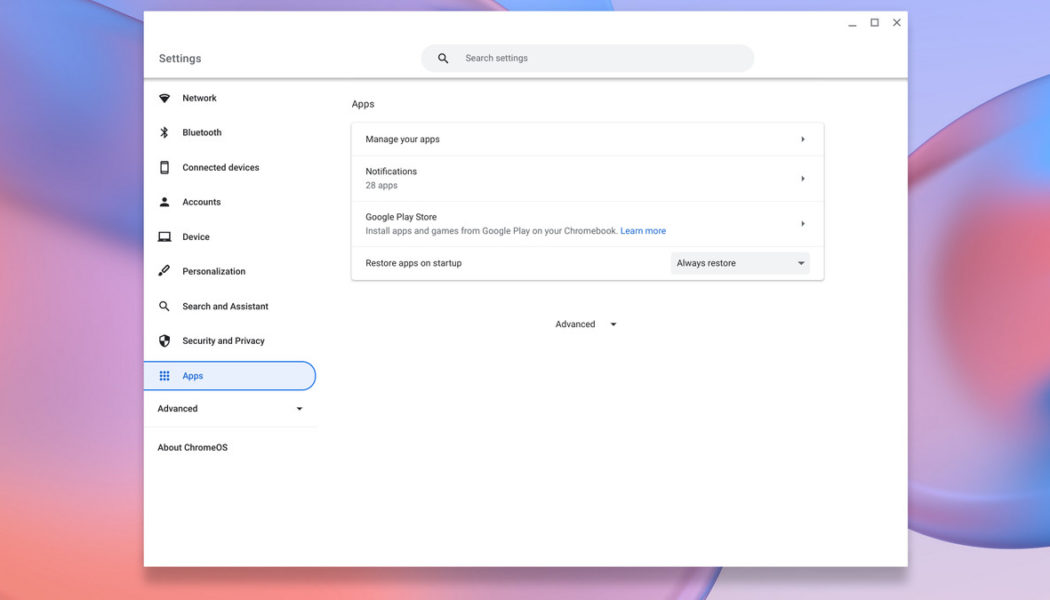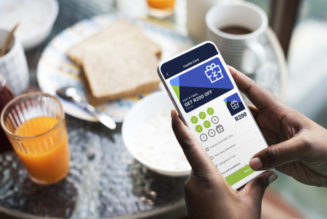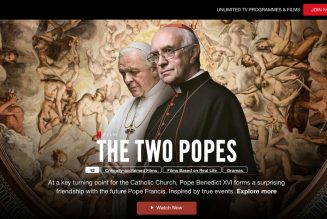One of the advantages that Chromebooks offer is the ability to run many of your favorite Android apps alongside Chrome OS windows. For the most part, any Chromebook that was launched on or after 2019 will run Android apps; if you’ve got an older system, Google has a long list of the Chromebooks that can run Android apps, but it’s not difficult to see if yours is one of them by doing the following:
- Go to Settings (click on the clock in the lower-right corner and select the gear icon).
- Click on the Apps link in the left-hand menu.
:no_upscale()/cdn.vox-cdn.com/uploads/chorus_asset/file/23619397/Screenshot_2022_06_10_8.55.14_AM.png)
- In the main window, look for Google Play Store. (It should be near the top.) If it’s there and invites you to Install apps and games from Google Play on your Chromebook, then you’re ready to go.
Now, all you have to do is look for the familiar Play Store logo in your Launcher, either by clicking on the Launcher icon in the lower-left corner of the screen or using the Launcher button on your keyboard just above the left Shift key. That will take you to the Play Store, where you can search for and install your favorite Android apps on your Chromebook.
:no_upscale()/cdn.vox-cdn.com/uploads/chorus_asset/file/23619399/Screenshot_2022_06_10_8.58.36_AM.png)
Android apps you’ve installed will also appear on the Launcher, just like any other Chrome OS app. For example, when I installed the Android apps Words With Friends 2 and Elevate on a Chromebook, their icons appeared in the Launcher alongside all the Chrome OS apps.
(Note: the first time you go to the Google Play Store, you may get a pop-up that asks you to Complete account setup by adding a payment option. Don’t panic. If you don’t want to add any kind of payment info, you don’t have to. Just hit Skip.)
You can even select many of the same options for the Android apps that you would if they were on your phone. On the Apps page, select Google Play Store > Manage Android preferences, and you’ll see an Android-like menu that lets you choose whether you want notifications.
:no_upscale()/cdn.vox-cdn.com/uploads/chorus_asset/file/23619402/Screenshot_2022_06_10_9.01.23_AM.png)
One warning: Android apps that have been optimized for use on a Chromebook — which means many of the most popular apps — will look and act like normal Chromebook apps. However, apps that have not been optimized will basically appear in a phone screen format, so they won’t be quite as usable — although they should, with possibly a few exceptions, still work.
:no_upscale()/cdn.vox-cdn.com/uploads/chorus_asset/file/23619405/Screenshot_2022_06_10_9.05.57_AM.png)
Update June 10th, 2022, 11:30AM ET: This article was originally published on October 9th, 2019, and has been updated to account for changes in the OS.