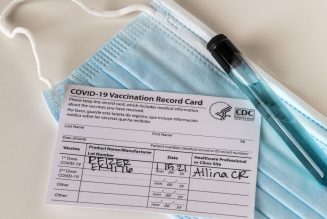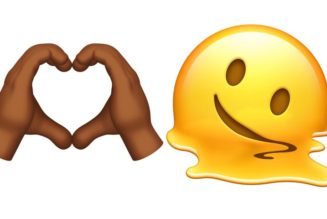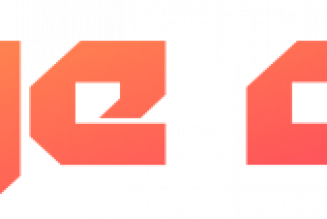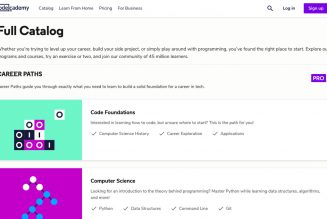A few years back, I was working as a freelancer for a company that was trying to develop a US market for its rather obscure hardware products and needed a native English speaker to tweak the text on its site. Everything was going swimmingly until my second week on the job, when I went to the site — and found that I was suddenly getting weird ads flashing across my screen and had lost the ability to access my security software.
I needed to get rid of whatever had invaded my system — hopefully, without the need to reset my PC (and lose more time reinstalling all of my apps and files). Here’s what I used: System Restore.
System Restore is a handy feature that takes a sort of snapshot of your PC’s software, registry, and driver configuration at a specific point in time; this snapshot is called a restore point. You can then, if necessary, return your PC to that point in time. You might lose some of the work you’ve done since you created that restore point, but you’d also lose any unwanted changes that might have been made without your permission.
Although, in that particular case, the restore point worked for me, I have to admit that, most of the time, I didn’t have a lot of success with restore points. However, as of Windows 10, System Restore seems to have vastly improved. Here’s how to use it with Windows 11.
Set up System Restore
In order to use System Restore, you have to first make sure it’s enabled.
- Interestingly, in Windows 11, System Restore doesn’t seem to be available from the regular Settings menu. Instead, the best way to find it is, according to Microsoft, to use the search icon in your taskbar and type in control panel. In the results, you’ll find the Control Panel app; select it.
:no_upscale()/cdn.vox-cdn.com/uploads/chorus_asset/file/23423191/Screenshot__247_.png)
- Those of us who have been around Windows for a while will immediately recognize the old-fashioned Control Panel, which is where you used to go for almost all Windows tweaks. Look for the search field at the top right and type in recovery.
- Select Recovery > Configure System Restore.
:no_upscale()/cdn.vox-cdn.com/uploads/chorus_asset/file/23423198/Screenshot__249_.png)
- This will bring up the System Properties window. You’ll be within the System Protection tab. If you’ve never used System Restore before, all of the buttons will be grayed out except Configure. Either way, make sure your available drive (usually the C: drive) is highlighted, and then click on Configure.
:no_upscale()/cdn.vox-cdn.com/uploads/chorus_asset/file/23423203/Screenshot__250_.png)
- Under Restore Settings, select Turn on system protection. If you want, you can select the maximum disk space that will be used for your restore points; after that, older ones will be deleted to make space. Usually, 1GB to 5GB is sufficient, depending on the size of your hard drive. Click OK.
:no_upscale()/cdn.vox-cdn.com/uploads/chorus_asset/file/23423211/Screenshot__251_.png)
- You’ll be back at the System Properties windows. It’s a good idea to create a new restore point immediately, so click on the Create… button.
- Name your restore point in the pop-up window, and click Create. After a minute or two, you should get another pop-up that says The restore point was created successfully. Click on Close.
:no_upscale()/cdn.vox-cdn.com/uploads/chorus_asset/file/23423214/Screenshot__254_.png)
And you’re done! Keep in mind that new restore points are only created when, according to Microsoft, “you install a new app or driver, and when you create a restore point manually.” To do this last — for example, if you’re about to do something experimental with your system — just follow the above directions. (There are ways to have your PC automatically create a restore point each time it boots up, but that involves working with the PC’s registry; this article will only cover the basics.)
Use a restore point
So let’s say that you’ve just installed a new game that then proceeded to spread ads and other obnoxious things throughout your system. It’s time to use your restore point to go back to a time before you made that mistake.
Follow the instructions above to get to the Control Panel and the Recovery page.
- Select Open System Restore
- You’ll get a pop-up window titled Restore system files and settings. Click on Next.
- You’ll get a list of all the various restore points that have been created, including the date and time they were created, what they were named, and whether they were created manually. Choose which one you want to go back to.
:no_upscale()/cdn.vox-cdn.com/uploads/chorus_asset/file/23423504/Screenshot__260_.png)
- If you want to (and it’s a good idea), click on Scan for affected programs. This will give you a list of which programs will be deleted and which might be automatically restored. Close the window and then click on Next.
:no_upscale()/cdn.vox-cdn.com/uploads/chorus_asset/file/23423508/Screenshot__262_.png)
- The final confirmation window will list the restore point you’ve chosen, the drive it will affect, and a warning that if you’ve changed your Windows password recently, you might want to create a password reset disk using a USB drive. You will also get one more chance to scan for affected programs. Click on Finish to begin the process.
:no_upscale()/cdn.vox-cdn.com/uploads/chorus_asset/file/23423513/Screenshot__263_.png)