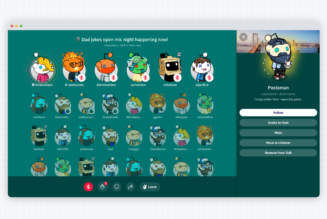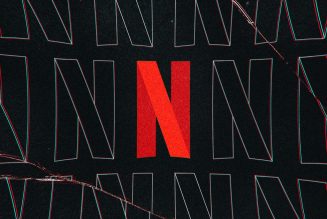Back in 2019, Microsoft finally got its own system for managing Android notifications from Windows. Since then, it has been possible to see notifications from your Android phone on your Windows 10 or 11 PC as they arrive and to pull up your entire SMS history along with any pending notifications on demand. You can even reply to messages and compose new texts right from your computer. Previously called Your Phone, the Windows app has recently (and appropriately) been renamed Phone Link.
Here’s how to get started. (These directions assume you’ve updated your PC to Windows 11, but the process will be similar for Windows 10.) You’re going to be going back and forth from your computer to your phone, so get set.
First, on your Windows computer, make sure you have the latest version of the Your Phone app:
- Open the Microsoft Store and search for Phone Link.
- If the app isn’t already installed, install it.
- If the app is installed, click Open.
- You’ll be brought to the Your Phone app. Click Get started.
- You’ll be reminded of which Microsoft account you’re signed into. Unless you want to switch accounts, click Continue.
:no_upscale()/cdn.vox-cdn.com/uploads/chorus_asset/file/23376214/Screenshot__164_.png)
Got it? Good. Time to move to the phone side of things.
- You’ll be given instructions on where to go on your Android phone to install the Link to Windows app. For most phones, you’ll type in the web link provided, or you can search for it in the Play Store on your own and then install it. If you have a Surface Duo or certain Samsung phones, Link to Windows will already be installed.
- Open the Link to Windows app, and tap Link your phone and PC.
Now, back to your computer.
- You should see a checkbox that says I have the Link to Windows app ready. Check it, and then click on Pair with QR code. You’ll get a pop-up with a QR code.
:no_upscale()/cdn.vox-cdn.com/uploads/chorus_asset/file/23376228/Screenshot__2_.png)
Back to your phone
- You should see a box asking whether the QR code on your PC is ready. Since it is, tap Continue on your phone. Give Link to Windows permission to take pictures and record video.
- Scan the QR Code on the computer with your phone. It should connect.
- Grant the app the various permissions it requests.
- You’ll be warned that staying connected may impact your battery life. Tap Continue, and then either allow or deny it permission to run in the background.
- Your phone will tell you to check your computer, and your computer will tell you that you’re all set.
On your computer
- You’ll be welcomed to the app and invited to pin it to your Windows 11 taskbar. You’ll then be introduced to everything you can do, such as see notifications, send text messages, view photos, or make a call.
:no_upscale()/cdn.vox-cdn.com/uploads/chorus_asset/file/23376252/Screenshot__162_.png)
But you’re not quite finished yet. There’s just one bit of setup left, the part that allows notifications to go through.
- If you’re still in the introductory screen, you can click on See my notifications. Otherwise, if you’re in the main Phone Link app window, you’ll see Notifications in the left-hand menu; click on that. You’ll be asked for permission to sync notifications.
- Click on Open settings on phone. On your phone, you should have been brought to Device and app notifications. Find the Link to Windows app in the list and activate the toggle beside it.
- Tap Allow on the confirmation window that appears.
:no_upscale()/cdn.vox-cdn.com/uploads/chorus_asset/file/23376275/Screenshot_20220408_104812.jpg)
:no_upscale()/cdn.vox-cdn.com/uploads/chorus_asset/file/23376279/Screenshot_20220407_164549.png)
That’s it! Any notifications you get on your phone will now move into the Phone Link app. You can receive and reply to text messages, view your photos, and even make calls (as long as they are linked via Bluetooth). You can also control four features of your phone via buttons: Do Not Disturb; Bluetooth; volume on / off; and audio player on / off.
:no_upscale()/cdn.vox-cdn.com/uploads/chorus_asset/file/23376295/Screenshot__170_.png)
Update April 8, 2022, 11:45AM ET: This article was originally published on July 30th, 2019. It has been updated to reflect changes in the app and the operating system.