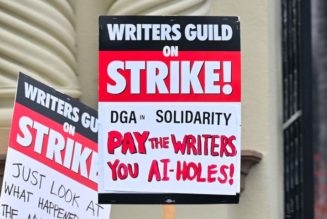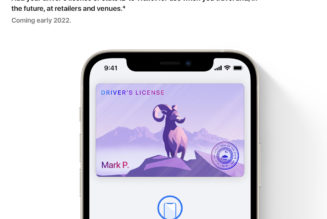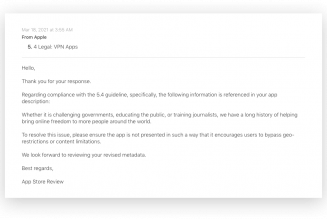Phones have become so much a part of our daily lives that it can be immediately traumatic if you suddenly can’t find your phone — whether you’ve left it in a cab, accidentally dropped it out of your pocket, or lost it under your bed. If you have an Android phone, you can use the Find My Device feature to (hopefully) locate your phone.
Find My Device depends on two things being enabled: the feature itself (of course) and Google’s Location services. In addition, the phone also has to be turned on and signed in to a Google account.
The Find My Device feature comes as part of the standard OS on Pixels and several other Android phones and is usually turned on by default. Be aware that some Android models may offer a different app; for example, Samsung phones have their own Find My Mobile app.
If you want to use Google’s Find My Device, you can check to see if it’s part of your phone’s version of Android.
- Go to Settings > Security and look for Find My Device.
- If the app is listed but is turned off, tap on it and use the toggle to turn it on.
:no_upscale()/cdn.vox-cdn.com/uploads/chorus_asset/file/23318463/Screenshot_20220315_144422.jpg)
:no_upscale()/cdn.vox-cdn.com/uploads/chorus_asset/file/23318466/Screenshot_20220315_144444.jpg)
If you don’t have the Google app but would like to use it instead of the app that your manufacturer has installed — or if you want to use an Android tablet rather than a computer to find your phone or watch — you can go to the Play Store and install Google’s Find My Device app as well.
Next, you can check to see if Location is enabled:
- Go to your phone’s settings and find Location. It will say right underneath the header whether it’s on or off.
- If it’s off, tap on Location and toggle it on.
- You can also check which apps have access to your location and which have used it recently. If you want to take this opportunity to fine-tune this setting, tap on App location permission to tweak location permission settings.
:no_upscale()/cdn.vox-cdn.com/uploads/chorus_asset/file/23318469/Screenshot_20220315_144647.jpg)
:no_upscale()/cdn.vox-cdn.com/uploads/chorus_asset/file/23318470/Screenshot_20220315_144707.jpg)
Find your phone
Now you’re set. If you can’t find your phone, simply go to Google’s search page and type “Find my device.” You will get a list of the devices you’ve registered with Google; choose the one you want to find. Pick one.
You’ll be taken to the Find My Device page, which will name your phone, the last time it was pinged (and the name of the Wi-Fi network it was using), and the current battery power. A Google map will show where your phone was last located.
:no_upscale()/cdn.vox-cdn.com/uploads/chorus_asset/file/22780745/Screen_Shot_2021_08_13_at_10.57.42_AM__1_.png)
Once you’ve located your device, there are three options that are listed on the left side of the screen. Which you choose depends on whether you feel the device is in a safe place or not. You can:
- Have the device play a sound (usually, the ringtone) for five minutes so you can locate it.
- Lock the device and sign out of your Google account, so that your data will be safe while you go to retrieve it (recommended if, say, you’ve left it in a cab or restaurant).
- Erase the device. This is for times when you’re reasonably sure it’s been stolen and is not retrievable; you won’t be able to locate your device after that, but your content will no longer be on it.
Meanwhile, the phone will show a notification that it’s been located.
Update March 15th, 2022, 3:35PM ET: This article was originally published on August 13th, 2021, and has been updated to account for changes in Android.