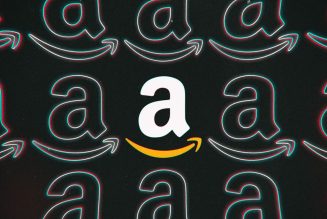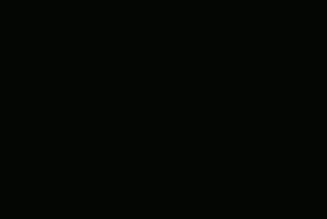The shift to remote work has sent millions scrambling to improve their home office. There are many ways to do this, but the most important upgrade is the most obvious: the monitor.
A monitor is key. You’ll use it hour after hour, day after day, year after year. Monitors even have the audacity to resist obsolescence, so the monitor you buy today might be the one you’re still using in a decade. (My editor and I both have decade-old Dell U2412 monitors that are still going strong.)
It’s an important decision, but not a difficult one, as there are dozens of great monitors to choose from. This guide will help you pick the best for your home office.
The sweet spot
I’ve reviewed monitors and laptop displays for over a decade. While different monitors suit different owners, I believe the ideal home office monitor has a 27-inch screen and 4K resolution. It uses an IPS panel, reaches a brightness of at least 250 nits, and can display 99 percent of the sRGB color gamut. Around back you’ll find a USB-C port that can deliver enough power to charge a laptop, along with HDMI and DisplayPort, plus an ergonomic stand that can adjust for height and attaches to a VESA mount.
:no_upscale()/cdn.vox-cdn.com/uploads/chorus_asset/file/23161216/lg_ultrafine_27_inch.jpg)
Finding a monitor that ticks most of these boxes won’t be too difficult. LG’s UltraFine line, Dell’s USB-C hub monitors, BenQ’s PD2720U and PD2725U, and HP’s U28 can check them all. Only the price may be higher than you hope; snagging any of the above will cost at least $450.
But like I said, different monitors suit different owners. These monitors are ideal for work, but they’re expensive. They also lack features you’ll crave when it’s time to clock out and fire up a round of Valorant. This guide will help you navigate the monitor world’s many caveats and find one that’s a fit for you.
Size: 27-inch is best for most
A monitor’s most important trait is its most basic: the size.
Most standard-width monitors come in one of three sizes: 24-inch, 27-inch, and 32-inch. Bigger is not necessarily better. A large display may look more impressive, but I find it uncomfortable when placed close to my eyes. There are also practical considerations like perceived pixel density. A big monitor will look fuzzier than a smaller monitor of the same resolution unless you move it further away — which isn’t always an option.
That’s why a 27-inch monitor is my go-to recommendation. It’s large enough to look impressive on a typical home office desk but isn’t excessive. In my experience, 32-inch monitors should be reserved for unusually large and deep desks, or corner setups where it’s possible to position the display around four feet away from your face. This is especially true for 32-inch monitors with a resolution below 4K, which look grainy to me at a distance of three feet.
:no_upscale()/cdn.vox-cdn.com/uploads/chorus_asset/file/23161224/e1be7ffa_52fb_4a42_9454_64f151c20698.jpg)
For the same reasons, 24-inch monitors work better if you have a small, slim desk (say, around 24 inches deep or less) or otherwise bring the monitor closer to your face. A 24-inch monitor may sound small, but it’ll look reasonably large because it’s so close. They’re also a great way to save money. You can buy a decent all-around monitor like the HP 24mh for less than $200. It won’t wow you, but it works in a pinch.
You can be creative with size if you mount a VESA-compatible monitor to an arm, as this will let you move it to your preference (including the proper ergonomic height). If you’re just doing it to move a large monitor farther away, though, give it a second thought. Why spend more for a larger monitor, and a monitor arm to position it farther away, instead of buying a smaller display to start?
If you’re looking to stretch more screen across your field of view for multitasking, you might consider an ultrawide monitor instead. There, I think the choice is clear: go for a 34-incher.
Smaller models lack vertical space. A 29-inch ultrawide has less vertical display space than a 24-inch widescreen. Larger models generally have the opposite problem. Many are too big for a typical home office desk, not only because of their screen size, but because of the large stands used to stabilize them (some are several feet wide). You might need to rearrange your desk around a 38-inch or 43-inch monitor or add a top-tier monitor arm to make it work.
What about super-ultrawides, like the 49-inch Samsung Odyssey G9 series? These monitors can offer a commanding view and are a good alternative to a double or triple monitor setup but, like big ultrawides, you’ll need to build your setup around it.
:no_upscale()/cdn.vox-cdn.com/uploads/chorus_asset/file/22026746/shollister_201030_42850003.0.jpg)
Resolution: 4K is great, 1440p is practical
Resolution is key. A higher resolution means more pixels, and more pixels means a sharper, crisper image. More pixels also adds flexibility. You can use scaling features in Windows and MacOS to increase content size for readability, or crank it down to show more content at once.
4K resolution (3,840 x 2,160) looks fantastic and is widely available on 27-inch and 32-inch displays. It’s not that expensive, either. Budget 4K 27-inch monitors like the Dell S2721QS can get you 4K for $350 or less.
:no_upscale()/cdn.vox-cdn.com/uploads/chorus_asset/file/23161240/dell_s2721qs.jpg)
With that said, settling for 1440p (2,560 x 1,440) can save money. It’s a bit disappointing on a 32-inch display, unless you move it far away, but it’s workable. A 27-inch 1440p display can look reasonably sharp and is a good choice if you personally don’t care about having the sharpest picture possible.
You should probably avoid 1080p (1,920 x 1,080) in a 27-inch or 32-inch monitor, however. It will look grainy and pixelated. Small fonts and interface elements (such as buttons) can become difficult to see.
Twenty-four-inch monitors are a different story; 4K is rare, and 1440p is often the premium option. In fact, most monitors of this size are 1080p. It’s not ideal but it’s acceptable, as decreasing size increases pixel density. A 24-inch 1080p monitor is noticeably sharper than a 27-inch 1080p monitor.
Want a 34-inch ultrawide? Look for 3,440 x 1,440 resolution. This leads to a pixel density nearly identical to a 27-inch 1440p monitor (about 109 pixels per inch). A handful of super-budget ultrawides use 2,560 x 1,080 resolution which, like 1080p on a large monitor, isn’t pleasant. LG’s 5K Ultrawide line is the sole option if you want 4K-equivalent pixel density in a 34-inch ultrawide, but you’ll typically pay $1,500 or more. LG’s well-reviewed 38-inch with 3,840 x 1,600 resolution costs even more at $1,600 and, though it might offer more screen, is equal in pixel density to a 3,440 x 1,440 ultrawide.
Super-ultrawides also don’t offer much choice. All 49-inch super-ultrawides I’m aware of use the same 5,120 x 1,440 resolution which, again, roughly equals the pixel density of a 1440p 27-inch display.
Connectivity: USB-C is excellent but expensive
Most monitors have HDMI and DisplayPort. There’s no great reason to prefer one over the other for remote work. The huge majority of monitors sold today offer both, so the port you use will likely come down to what’s available on your PC.
:no_upscale()/cdn.vox-cdn.com/uploads/chorus_asset/file/23161266/lg_monitor_connections.jpg)
What about HDMI 2.1? It’s not necessary for remote work, and productivity monitors with HDMI 2.1 aren’t yet a thing. Be warned that HDMI 2.1 could get messy in 2022 due to the standard’s lax certification. It’s key only if you want to connect a PlayStation 5 or Xbox Series X game console.
If you’ve got extra cash to spend, the galaxy-brain move is to ignore HDMI and DisplayPort entirely and leap to USB-C and/or Thunderbolt. USB-C and Thunderbolt are great because they allow a single-cable solution for modern laptops that support the standard. You can plug in the laptop and charge it from the monitor while sending video to the monitor simultaneously. The best USB-C monitors even act as a hub with multiple extra ports like USB-A, USB-C, and ethernet.
:no_upscale()/cdn.vox-cdn.com/uploads/chorus_asset/file/23161289/dell_hub_monitor_27_inch.jpg)
Just make sure you check the fine print. Look for USB-C with DisplayPort Alternate Mode and Power Delivery, or Thunderbolt with Power Delivery (the standard has DisplayPort baked in). Those sorts of USB-C ports aren’t exactly uncommon on laptops: even the modest ThinkPad E545 I bought a few years back includes them.
But you’ll also need to make sure the monitor you buy provides enough electricity. Power Delivery currently maxes out at 100 watts, so even the most powerful monitors can’t fully power laptops like a top-spec Razer Blade or high-end MacBook Pro 16, but a monitor that delivers 60 watts or even 45 watts might be enough if you have a thin-and-light laptop like a Dell XPS 13 or MacBook Air. The higher the better, but if the USB-C monitor doesn’t deliver as much power as your laptop’s power brick, your battery might only charge when it’s idle or even powered off.
USB-C monitors are also expensive. The benefits often add several hundred dollars to the price when compared to an otherwise similar monitor that lacks USB-C. It’s worth the money, though: in 2019, I purchased a Viewsonic VG2455-2K for a sweet one-cable connection to USB-C capable laptops, and find it ideal for swiftly connecting my laptop to a larger screen.
Ergonomics: The height has it
Any monitor worth your attention will have a stand that at least adjusts for height, usually along a range from 100 to 150 millimeters. Sure, you can stack it on books or buy a plastic riser, but that’s added hassle and clutter.
Many monitors also adjust for tilt and swivel, and some pivot 90 degrees into portrait orientation. That can be particularly handy when a monitor is used as a second display. For example, you could swivel a monitor to directly face you while doing detailed work, like editing a photo, and swing it away when it’s just displaying Slack or Discord. Tilt is similar but on the vertical axis, and especially handy if you have a standing desk, as you may need to tilt the monitor up while the desk is standing.
But if your monitor doesn’t have enough range of motion, or you want to free up space on your desk, you could instead add a VESA-compatible monitor arm to get it off the ground. Look for monitors with a 100mm x 100mm VESA spacing pattern. This is an extremely common feature found in all but the most affordable monitors, and you only need to worry about the 100mm spacing pattern. Others exist, but are relevant to other types of displays (like televisions).
A monitor arm is rarely a necessity, but it’s great for multi-monitor setups that place secondary displays around and above your main monitor, or for positioning an especially large and bulky monitor. Unfortunately, monitor arms can also be a bit expensive. A basic monitor arm off Amazon can run $30 to $50, but I’ve been burnt on their quality in the past. A good arm like those from Jarvis or Ergotron will start around $130.
Larger, heavier monitors will need a beefier, more expensive arm: the model Ergotron recommends for the 49-inch Samsung Odyssey Neo G9 is currently $379 (and, at the time I wrote this, sold out!)
Color accuracy and gamut
Color accuracy is critical to image quality. An inaccurate monitor will look unnatural, flat, and dull, with strange swings in quality depending on what you’re viewing and the precise colors that are inaccurate (it’s common for monitors to be less accurate in blue or cyan than other colors, for example). A monitor with terrible color will disappoint you every time you sit down to use it.
The good news? Accuracy is low-key the greatest advancement in monitors over the last decade. Noticeably inaccurate displays were common when I began testing monitors well over a decade ago. Today, most midrange monitors have reasonable accuracy straight out of the box.
:no_upscale()/cdn.vox-cdn.com/uploads/chorus_asset/file/23161335/Datacolor_SpyderX_5_1.jpeg)
Still, there is a difference between midrange and premium monitors. Those who want great color accuracy should look for a “factory calibrated” monitor, which typically includes a calibration report in the box. This doesn’t guarantee color accuracy is perfect, but it at least shows the company put the monitor through an extra layer of quality assurance. Also check reviewers to see if the monitor lives up to its claims.
Color gamut, which describes the spectrum of colors a monitor can display, is also good enough on most monitors. The majority of content on a computer targets a color gamut called sRGB. Modern monitors display at least 95 percent of this gamut, and many display it all. Other gamuts also exist. DCI-P3 is the most advertised, though you may see Rec.709 or Adobe RGB as well. These gamuts are important if your work requires them, though if that’s the case, I’m guessing you know that. As with color accuracy, buyers concerned about gamut should read reviews to verify a monitor lives up to its claims.
Brightness and HDR: 250 nits or bust
Odds are your home office has some form of light control, whether it’s shades or simply a room that’s naturally a bit dim. The ideal brightness will vary based on the lighting in your home office, but a monitor’s brightness rarely needs to exceed 200 nits. In fact, most monitor calibration tools (like a SpyderX Elite I use) have a built-in luminance sensor used to recommend a brightness based on ambient light. I’ve never seen it recommend more than 200 nits.
That’s not a big ask, but budget monitors can’t always manage it, so be careful if you’re shopping on a tight budget. Manufacturers also tend to choose a best-case scenario when quoting brightness, so the listed brightness may not always be available. Buy a monitor that promises a maximum brightness of at least 250 nits (aka cd/m2).
Why would you want a brighter monitor? Well, if you’re viewing SDR content, there’s no particular reason (aside from using a monitor in a very, very bright room which, though rare, does happen). Viewing SDR content at a high brightness (say, 300 nits or more) might look nice at a glance, but can cause image quality issues like disappointing dark levels and reduced overall contrast.
High Dynamic Range, aka HDR, is a different story. This standard supports a way higher range of luminosity than SDR. HDR10, the most common standard, technically allows for a peak brightness up to 10,000 nits. Brightness does matter for HDR because the content includes additional luminance data that only HDR-compatible displays can show.
:no_upscale()/cdn.vox-cdn.com/uploads/chorus_asset/file/23161359/display_hdr.jpg)
However, HDR is a bit of a minefield on the PC and can be counterproductive for work. Turning on HDR in Windows will often block a number of monitor controls you may need, including brightness, color gamut, and color temperature settings. The resulting image can appear eye-searingly bright and you’ll have less leeway to adjust it to your preferences.
Also, most content viewed in Windows or MacOS is not designed for HDR. You can still view it, but the result will be less accurate than if you stuck with SDR.
Entertainment and gaming is where HDR redeems itself. Most streaming platforms now offer a method for viewing HDR content on a PC and many new 3D games include HDR support. Windows 11 even has an auto-HDR feature that can add HDR to games that don’t officially support it. This makes HDR a nice addition to a monitor that you’ll use for work and play — though I’d recommend leaving HDR off until you clock out.
Panel type: IPS rules the office
Nearly all monitors sold today use an LCD panel based on one of three technologies: twisted nematic (TN), in-plane switching (IPS), and vertical alignment (VA).
The least expensive monitors often use a TN panel. Avoid them. TN panel monitors will display an image, but that’s about it. They look achingly dull next to IPS and have astoundingly bad viewing angles.
A majority of monitors use IPS. Monitors based on IPS have very accurate color and can support a wide color gamut at a reasonable price. IPS struggles with dark scenes, however, because it can’t achieve a convincing shade of black. This is the dreaded “IPS glow” you may have heard of, which can look unappealing when watching movies or playing games. However, gamers still enjoy IPS monitors because some IPS panels have low response times and very high refresh rates.
What about VA? This panel type has the best contrast ratio and dark scene performance of the three, which makes VA a great go-to choice for entertainment and gaming. This is especially true of high-quality, modern VA panels, which have mostly solved the color accuracy and motion smearing issues of some past VA monitors.
The choice between IPS and VA has no clear answer, as both have their perks. When it comes to work, though, you may find the choice is made for you. A huge majority of productivity monitors use an IPS panel. VA is an option, but you’ll want to lean your search toward gaming monitors if you crave the high contrast a quality VA panel can provide.
Refresh rate: Higher is better, but there’s a compromise
AMD and Nvidia have successfully convinced gamers that a 360Hz monitor is ideal. But what if your day includes more Excel than Counter-Strike? You might still see some benefits from a refresh rate higher than the traditional 60Hz.
Gaming is often the reason to buy a monitor with an enhanced refresh rate. Higher refresh rates lead to smoother, more fluid motion and reduces input lag. That said, the benefits of refresh rate are not restricted to games. Higher rates make motion feel more fluid on the desktop as well, which is why Apple’s newest MacBook Pro 14 and 16, and many Windows laptops, now offer a refresh rate of 120Hz or more.
I feel it’s nice to have, but far down on the list of features you need to consider. Also, you probably shouldn’t pay extra for a 75Hz monitor — it’s not much gain over 60Hz.
High-refresh gaming displays aren’t especially expensive, with 24-inch, 144Hz models sold for as little as $200. But you’ll typically trade something away for refresh rate: that $200 monitor might use an iffy TN panel (rather than IPS or VA) or feature a low resolution. It’s possible to snag a 4K display for a reasonable sum, or one with a high refresh rate, but going for 4K at 144Hz means looking at monitors that cost as much as big televisions.
Also, USB-C with Power Delivery is rarely found in gaming monitors, and I haven’t seen a USB-C gaming monitor that doubles as a USB-C hub. That could be an issue if your work setup involves a lot of wired peripherals.
Mini LED and OLED
Nearly all monitors sold today use an LCD panel with an LED backlight behind it, a tried-and-true setup that has existed for decades.
Mini LED adds a twist. The fundamentals remain similar, but the backlight is divided into hundreds of zones that can turn on and off independently. This allows extra brightness but also convincing contrast in shadowy scenes. Mini LED is also outstanding for HDR movies and games, where its class-leading brightness provides an edge.
OLED? It flips the table, using an array of organic elements that create their own light. This provides pixel-level lighting control for truly unparalleled contrast you have to see to believe. OLED is also susceptible to burn-in, though there are ways to mitigate it from affecting a display prematurely.
:no_upscale()/cdn.vox-cdn.com/uploads/chorus_asset/file/23040339/shollister_211124_4893_0008.jpg)
Neither of these are necessary for working from home, and you’ll likely have to spend thousands to snag a monitor with either tech. Alternatively, you could buy a television with Mini LED or OLED technology, but televisions still have their downsides as monitors.
If you demand the very best from a monitor, however, I recommend Mini LED. OLED’s burn-in worries are legitimate on the PC which, compared to a television, will display static images more frequently. Mini LED can’t match OLED’s contrast, but it’s still a major upgrade over a backlit LCD screen. There’s also the emerging category of quantum dot OLED (QD-OLED) screens, but manufacturers haven’t announced prices for those yet.
What about monitors with built-in webcams?
Do not buy a monitor with a built-in webcam.
Webcams are small, easy to move, and can be used with multiple devices. Attaching a webcam to a monitor removes these perks. It also means you can’t upgrade your webcam in the future; you’ll have to replace the entire monitor.
Our webcam guide has several recommendations. Most are less than $100.