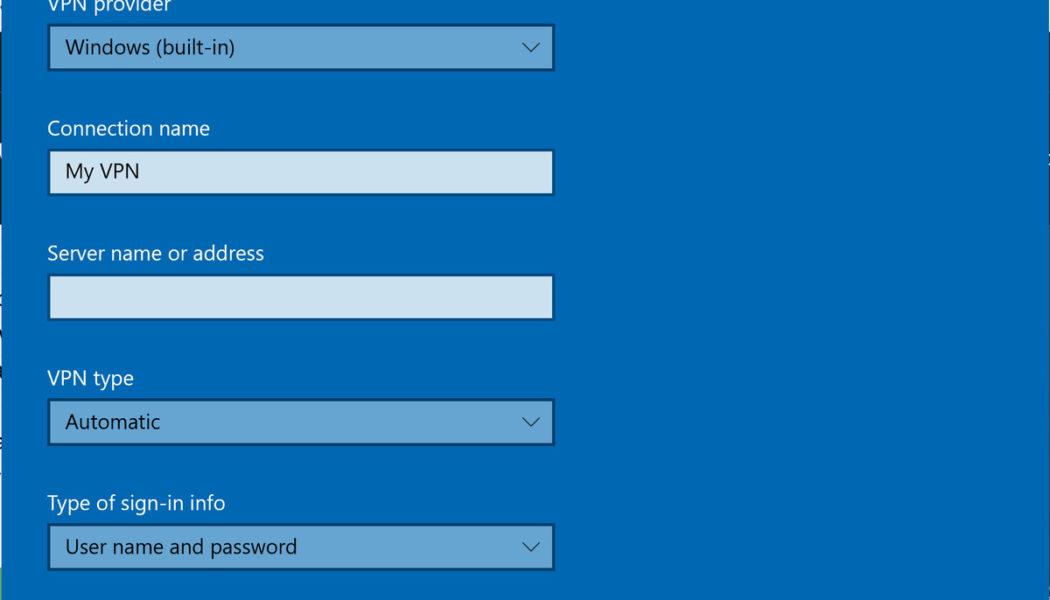Virtual private networks (VPNs) can offer an additional layer of security and privacy for your online activity. Whether you’re working on a public Wi-Fi network and want to escape prying eyes, or you’re worried about privacy in general, a VPN can offer a lot of benefits.
In a nutshell, a VPN establishes a secure, encrypted connection between your device and a private server, hiding your traffic from being seen by others. Of course, the VPN itself can still see your traffic, which is why you should choose a VPN from a company you trust. (A good rule of thumb is to avoid free VPNs, because if they’re not charging you a fee, they may be monetizing in some less desirable way.) In addition, law enforcement can get its hands on your information through the VPN company. However, for the most part, a VPN offers you a way to hide your online activity from others.
Note that getting a VPN is only one of the measures you can take to make your web browsing more secure. Others include enabling two-factor authentication and using a password manager.
In addition to their security benefits, VPNs can be handy when you’re trying to access sensitive information, or if you’re traveling in Europe and want to stream Netflix or Amazon Prime titles only allowed in the US. Some even claim they can allow you to jump firewalls in heavily regulated countries such as China.
At home, you can set up your VPN through your router, which takes a few more steps, but then any devices connected to your router won’t need to be configured individually; this can also slow down all traffic that goes through. However, for this article, we’re going to concentrate on VPN apps that you can load on your laptop or phone so you can use the internet safely while away from your home base.
Most VPN apps these days support the OpenVPN protocol, making setup a simple matter of allowing the app access to configure the settings for you. But whether your device uses macOS, Chrome OS, Windows 10, iOS, or Android, if you’d like a quick overview of what’s involved before selecting a service, or if you prefer to do a manual setup, we’ve broken down the steps into straightforward instructions for you.
Setting up a VPN in Windows 10
The first step is to create a VPN profile, which you’ll fill out with details from your particular VPN service.
:no_upscale()/cdn.vox-cdn.com/uploads/chorus_asset/file/22540915/windows_10_vpn.png)
- Click on the Windows button, then head into “Settings” > “Network & Internet” > “VPN.” Click on “Add a VPN connection.”
- In the fields on the menu, select “Windows (built-in)” for your VPN provider. Give your VPN a name under “Connection name.” Enter the server name or address, the VPN type, and the type of sign-in info, such as a username and password.
- Click “Save.”
- To connect to your VPN, go back to “Settings” > “Network & Internet” > “VPN.” Click on your VPN name.
- If you want, you can select “Advanced Options” to edit the connection properties, clear your sign-in info, or set up a VPN proxy. You can also add a username and password in this section for extra security (optional, but recommended).
- Select “Connect” and enter a password if you’ve set one.
Setting up a VPN in Chrome OS
While using a VPN with a Chromebook used to be a problem, these days, there are several (like ExpressVPN or NordVPN) that have versions specifically for Chrome OS. To get started, you can head to the Google Play store and get the VPN app from there, or download one from the VPN’s website. No matter which you choose, after opening your VPN app, it should prompt you with instructions on how to fully set it up.
If you need to do it manually, you can. Chrome has native support for L2TP / IPsec and OpenVPN. To install a VPN that works with one of these formats:
:no_upscale()/cdn.vox-cdn.com/uploads/chorus_asset/file/14811441/Screenshot_2019_02_28_at_9.22.23_AM.png)
- Click on the time in the lower-right corner of your screen, then click on “Settings.”
- Click on “Add connection” and then on “OpenVPN / L2TP.” (You may also find the name of your VPN in the “Add connection” list, which will make things easier.)
- Add all of the necessary information, which may include server hostname, service name, provider type, pre-shared key, username, and password. You can save your identity and password if you like. When finished, click on “Connect.”
Some VPNs, especially those issued from a workplace, demand a certificate, which you will need to import first. If that’s required:
- Enter chrome://settings/certificates into the address bar.
- Go to the “Authorities” tab. Find the correct certificate in the list and click “Import.”
- Then follow the instructions above for setting up the VPN.
Setting up a VPN in macOS
As with the other formats here, there are apps that automatically guide you through the setup process, but you can also do it yourself manually.
:no_upscale()/cdn.vox-cdn.com/uploads/chorus_asset/file/14749608/Adding_a_VPN_to_macOS.png)
- To start, head into “System Preferences” and then choose “Network.”
- From there, the process is straightforward. Click the Plus-symbol button on the bottom left, and use the Interface drop-down menu to choose your VPN. You’ll need the details from your VPN of choice to fill out “VPN Type” and “Service Name.”
- Click on “Create.” Fill out the server address, remote ID, and local ID in the appropriate fields. Then click on “Authentication Settings.”
- Enter the username and password for your VPN, which you can set through your VPN app.
- Click “OK” and then “Connect.”
Setting up a VPN in iOS
Setting up a VPN on an iOS device is fairly simple. Again, if you download an app from the App Store, select it and it should guide you through configuration. Here’s how to do it manually, though:
:no_upscale()/cdn.vox-cdn.com/uploads/chorus_asset/file/14809914/Image_from_iOS__6_.png)
:no_upscale()/cdn.vox-cdn.com/uploads/chorus_asset/file/14810233/Image_from_iOS__7_.png)
- Just head into “Settings” and tap on “General.”
- Scroll down to select “VPN.” (The iPhone will indicate whether you are currently connected to one or not.)
- Tap on “Add VPN Configuration” and then on “Type” to select a security protocol. (Follow the instructions provided by your chosen app.)
- Go back to the “Add Configuration” screen, where you will add the VPN’s description, server, remote ID, and local ID.
- Enter your username and password. You can also use a proxy if you like.
- Tap “Done.” You will then be brought back to the VPN screen. Toggle the “Status” switch to on.
Setting up a VPN in Android
As with iOS, setting up a VPN on an Android device shouldn’t be too difficult. Here’s the manual process if you’re not letting an app automatically configure things for you. (Keep in mind that, because some vendors like Samsung tweak their Android versions, your process may vary slightly.)
:no_upscale()/cdn.vox-cdn.com/uploads/chorus_asset/file/14811246/Screenshot_20190228_090212.png)
:no_upscale()/cdn.vox-cdn.com/uploads/chorus_asset/file/14811258/Screenshot_20190228_091122.png)
- Head into “Settings” > “Network & Internet” > “Advanced” > “VPN.” If you don’t see “Network & Internet” in the Settings menu (which may depend on your Android overlay), then do a search within Settings for VPN. Press the “Add” button.
- If you happen to be setting this up on a new phone, or if you haven’t yet set a screen lock or password, Google will prompt you to set one for your phone first. Do so.
- Now create your VPN profile. Add the VPN name, type, and server address. Click on “Save.”
- You’ll be taken back to the VPN screen, where you should now see the name of your VPN. Tap on it, and put in your name and password for the VPN. You can also choose to save your account information, and you can optionally set the VPN to be always on. When finished, tap “Connect.”
- Enter the VPN name, type, server address, username, and password.
- Then tap “save.” You’re done!
Once you’ve got your VPN up and running, you might notice that web browsing isn’t as fast as it used to be, especially if you’ve configured traffic to go through another country. Stronger encryption, or more users connected to one VPN, can also slow down your internet speeds. Downloads might slow to snail speed, and your League of Legends screen lag might be absurd. But those aren’t big problems compared to the security that you’ve added.
And anyway, now that you know how to set up a VPN, toggling it off is easy in comparison. You just have to remember to do it.
Update June 1st, 2021, 10:20AM ET: This article was originally published on March 1st, 2019, and now features a few updates related to changes in the Windows 10 interface.