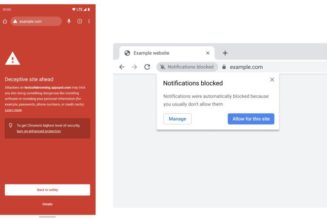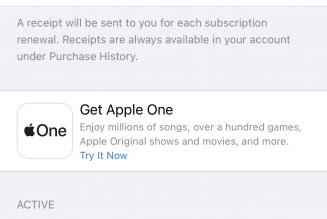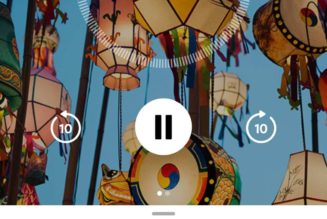In 2019, an article in The Washington Post by Geoffrey Fowler described the author’s shock when he discovered just how many of his iPhone apps were collecting and uploading information about his usage while he slept.
As we all know by now, data is a huge commodity these days. If you use a phone, laptop, or any type of computing device (unless you’re a security expert or a high-end hacker with access to sophisticated blocking tools), you’re paying for your apps by contributing marketing and other info to the companies that supply them.
As Fowler’s article demonstrated, iPhone users are not immune to this. Since his article was published, Apple has made some laudable changes to its privacy policies. But it’s still a good idea to take charge of your own data. There are some simple ways to minimize the amount of tracking that app vendors can do and the amount of data they can access.
Turn off personalized and location-based ads
According to Apple’s Advertising & Privacy page:
Apple’s advertising platform does not track you, meaning that it does not link user or device data collected from our apps with user or device data collected from third parties for targeted advertising or advertising measurement purposes, and does not share user or device data with data brokers.
However, the page goes on to say that contextual data, such as info about your device, its location, your App Store searches, and what you read on Apple News could be collected. You can get around this somewhat by turning off personalized and location-based ads.
To turn off personalized ads
- Select your “Settings” app, tap on “Privacy,” and scroll down to and select “Apple Advertising” (it will be near the bottom of the list).
- Toggle “Personalized Ads” off.
:no_upscale()/cdn.vox-cdn.com/uploads/chorus_asset/file/22354741/IMG_DBA61BE67C50_1.jpeg)
:no_upscale()/cdn.vox-cdn.com/uploads/chorus_asset/file/22354742/IMG_B32453FF7846_1.jpeg)
To turn off location-based ads
- Select “Settings” > “Privacy” > “Location Services” (at the top of the display).
- Toggle off “Location Services.”
On this page, you can also change several of your apps, such as the App Store or Maps, to allow location access never, ask next time, or while using the app. Also, note that you can still use the “Find My Phone” feature; it will temporarily enable Location Services.
If you want to see how effectively your phone is protected, you could try taking the Panopticlick test, which is offered by the Electronic Frontier Foundation. It monitors device fingerprinting, among other things. I ran it on an Apple iPhone 11 after following the above instructions, and I got a “partial protection” result for blocking tracking ads, blocking invisible trackers, and protecting from fingerprinting.
Lock down Safari
If you use the Safari browser on your iPhone, there are several things you can do to make it safer.
:no_upscale()/cdn.vox-cdn.com/uploads/chorus_asset/file/22354806/IMG_6A5B7FC23344_1.jpeg)
:no_upscale()/cdn.vox-cdn.com/uploads/chorus_asset/file/22354812/IMG_06711E4C44E2_1.jpeg)
- Go to “Settings.”
- Select “Safari,” and scroll down to the “Privacy & Security” section.
- Turn on “Prevent Cross-Site Tracking” (which means advertisers and other third-party content providers can’t track you from one site to another).
- Turn on “Block All Cookies.” The cookies collected by various websites can contain a great deal of information about how you use the site, what info you put into it, etc. By blocking cookies, you prevent that data from being collected.
However, you will probably make things very inconvenient for yourself. Your visits to sites will not be recorded, so, for example, you may not be able to revisit a playlist or repurchase the same T-shirt you bought last year. Some sites will even refuse entry if you don’t allow them to collect cookies. It’s your choice.
Turn off Background App Refresh
According to Apple, the reason to have Background App Refresh turned on is to allow suspended apps (apps that aren’t currently active) to “check for updates and new content.” According to Disconnect, the privacy app company that Geoffrey Fowler cites in his article, it also allows apps to collect marketable tracking data and transmit that data even when you’re not using the app. Interestingly, iPhones ship with Background App Refresh turned on, but it’s not terribly hard to turn off.
- Go to “Settings.”
- Select “General.”
- Select “Background App Refresh.”
- You’ll see a list of all the apps that use this feature, and they’re all going to be turned on. Find “Background App Refresh” at the top of the page, and tap on it.
- You’ll be brought to a page that lets you enable it for Wi-Fi and cellular data, for Wi-Fi only, or you can turn it off altogether. Select “Off.”
- If you go back to the previous page, you’ll see that all of the toggles for the various apps are completely gone.
You may want to be selective about which apps can work in the background. Some apps might not work well otherwise. For example, Google Photos won’t automatically back up your camera roll unless this feature is enabled. So you can, if you wish, leave “Background App Refresh” on, and then choose which specific apps you want to toggle off.
Update March 8th, 2021, 5:00PM ET: This article was originally published on May 30th, 2018; several portions have been updated to reflect changes in iOS.