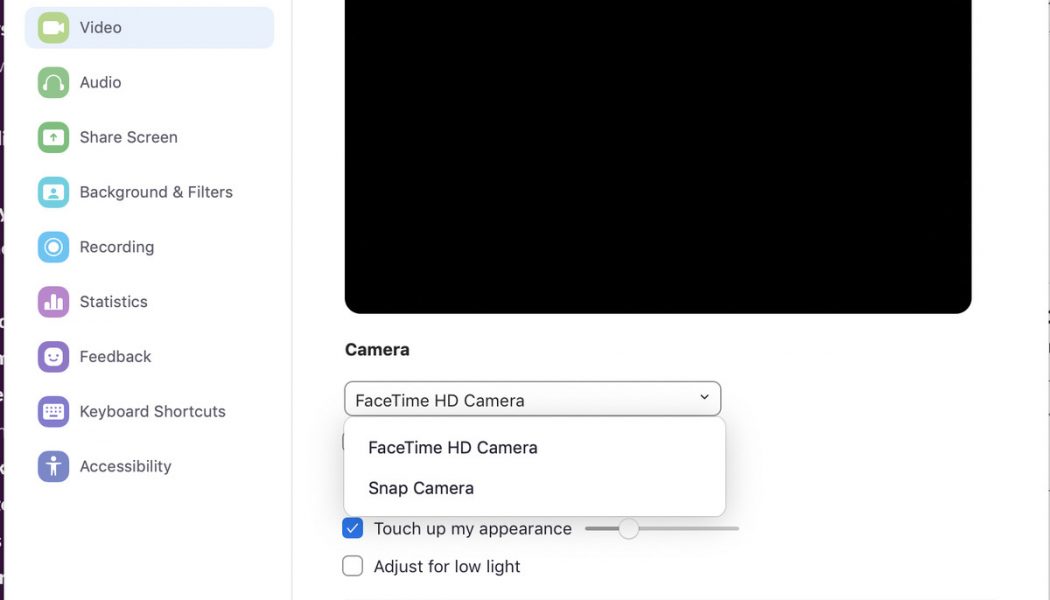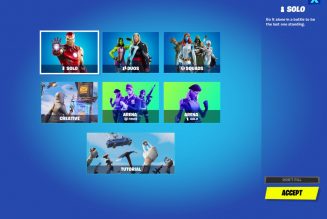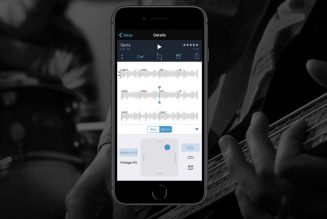The latest absurd YouTube video to do the rounds is that of a lawyer named Rod Ponton who accidentally attended a civil hearing on Zoom wearing a cat filter (and couldn’t figure out how to turn it off).
While we’re not absolutely sure where Mr. Ponton’s filter came from (according to an article from the BBC, it’s an old app called Live Cam Avatar that used to be preinstalled on some Dell computers), there is at least one app out there called Snap Camera that will let you turn yourself into a variety of on-camera creatures. While it doesn’t provide the exact cat head the lawyer found himself wearing, it does let you add a wide range of effects, backgrounds, and distortions, some of which are downright nightmarish. (My favorite is the one that places a restive cat on top of your head.)
Once installed on your Windows PC or Mac, Snap Camera works with Zoom, Twitch, Skype, and a variety of other online services. In fact, according to the company, it can be used with most apps that use a webcam. For example, here’s how to add Snap Camera’s effects to your Zoom app:
- Download and install Snap Camera from its website (after signing off on the usual privacy policy, license agreement, and terms of services). You’ll need a computer running Windows 10 or Mac 10.31 or later. During the installation, you’ll be asked for access to your computer’s camera and microphone.
- If you’re running any active video or streaming apps, you’ll be asked to close them
- Start Zoom. On a Mac, use the top menu to go to “Preferences” > “Video.” On a PC, click on the gear icon in the upper-right corner and select “Video.”
- Click on the drop-down menu labeled “Camera” and select “Snap Camera”
:no_upscale()/cdn.vox-cdn.com/uploads/chorus_asset/file/22294386/Screen_Shot_2021_02_10_at_8.48.54_AM.png)
That’s it! Now you can go into the Snap Camera app and choose your filter. There is a wide variety to choose from. A window at the top of the app shows you how each filter will affect your appearance — and what your video feed will look like next time you start a Zoom meeting.
If you no longer want to use Snap Camera, just follow the directions above to go back to your default Zoom camera app. And if you’re really ambitious, you can try playing with Snap’s app Lens Studio to create your own filters.
One piece of advice: use Snap Camera’s settings (found by clicking on the gear icon in the upper-right corner) to create a hotkey that will quickly turn the app on and off.
:no_upscale()/cdn.vox-cdn.com/uploads/chorus_asset/file/22294388/Screen_Shot_2021_02_10_at_9.09.47_AM.png)
That way, if you’re ever caught in a business meeting with your cat filter on, you can turn it off immediately without too much embarrassment.